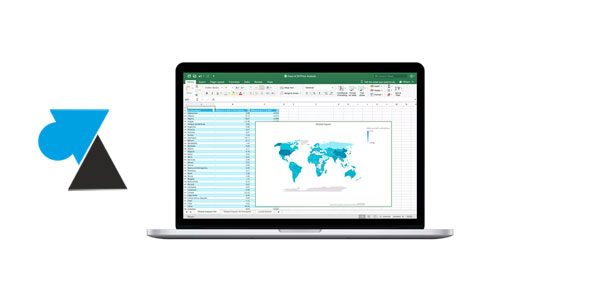
L’habituelle suite logiciel Microsoft Office est maintenant commercialisée en version 2019, toujours compatible Apple Mac OS, avec les logiciels Word, Excel, PowerPoint, Outlook et OneNote. En version alternative à Windows, l’édition 2019 est vendue sous deux appellations : Office Famille et Etudiant 2019 et Office Famille et Petite entreprise 2019 (pas de Office Professionnel 2019 sur Mac).
Ce guide explique comment télécharger et installer le pack Office 2019 pour macOS. La procédure est la même pour tous les ordinateurs Apple : iMac, Macbook, Mac mini, Mac Pro… Sur iOS (iPhone, iPad), les applications Word, Excel, OneNote et PowerPoint se trouvent sur l’AppStore. Des programmes gratuits et l’on peut même accéder à ses documents du cloud OneDrive. Microsoft affirme qu’il n’est pas possible d’avoir plusieurs versions d’Office sur la même machine, il faudra donc désinstaller Office 2016 pour Mac avant d’y installer l’édition 2019.
Alors que le pack Office 2019 pour Windows est réservé à Windows 10, la version Office 2019 Mac est compatible avec les trois versions les plus récentes de macOS, soit macOS 10.12 Sierra (sorti fin 2016), macOS 10.13 High Sierra et macOS 10.14 Mojave. Les anciennes versions ne sont pas prises en charge mais peut-être que Mac OS X 10.11 El Capitan peut faire tourner Office 2019.
Télécharger et installer pack Microsoft Office 2019 pour macOS
1. Aller sur le site de téléchargement Microsoft Office : https://www.office.com/setup
2. Se connecter avec un compte Microsoft ou créer un compte.
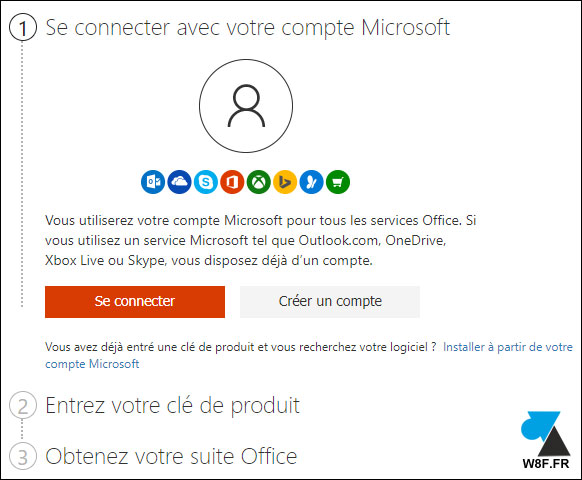
3. Entrer la clé de produit indiquée sur la carte Microsoft Office. Celle-ci est masquée derrière la barre grise, zone à gratter comme un ticket de jeu.
4. Une fois dans le compte Microsoft Office et identifié, demander le téléchargement gratuit de Office 2019 pour Mac en cliquant sur « Installer » :
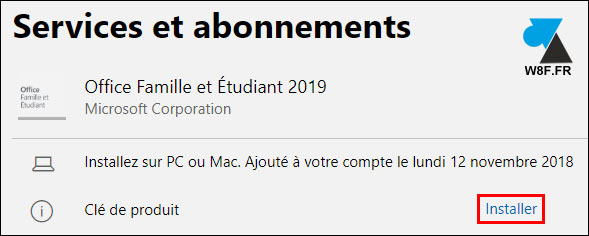
5. Le fichier dmg se télécharge. L’ouvrir et le glisser vers l’icône Applications pour démarrer l’installation du pack Office.
6. Introduction à l’install Office pour Mac.
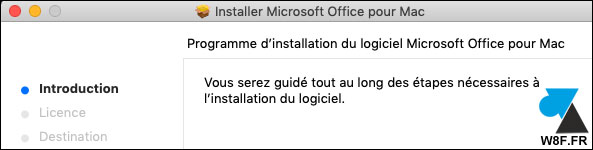
7. Accepter le contrat de licence.
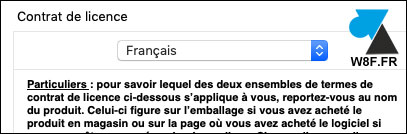
8. Tous les programmes Office vont occuper 9Go sur le disque dur Macintosh HD. Laisser le chemin par défaut mais si besoin, on peut aussi choisir un emplacement différent pour les logiciels.

9. Valider l’installation avec le mot de passe de la session Mac OS.
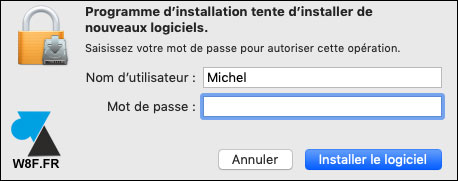
10. La copie des fichiers démarre et la vitesse d’installation dépend des performances de la machine.
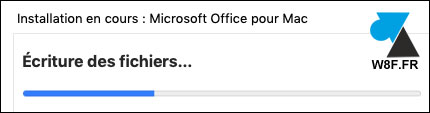
11. A la fin de l’opération, un message avertit que L’installation a réussi.
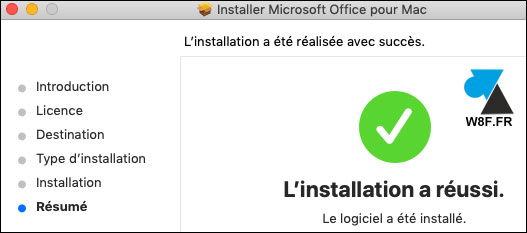
12. Ouvrir un programme : Word, Excel, PowerPoint. Se connecter avec le compte Microsoft précédemment utilisé pour télécharger le logiciel Office Mac.
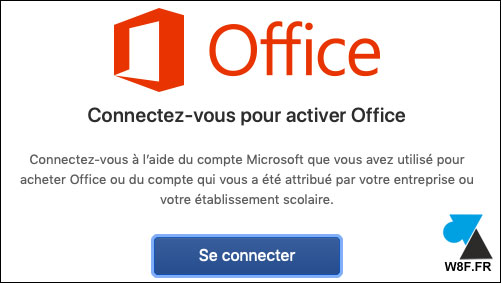
13. Après quelques clics, l’application Microsoft Word est fonctionnelle sur Mac.
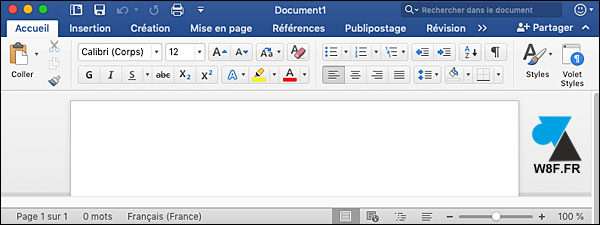
14. Ouvrir les autres programmes Office (Excel, PowerPoint) pour confirmer leur bon fonctionnement. Le pack Office est bien installé sur l’ordinateur Apple.








j’ai acheté une clé sur le marché gris et votre tuto m’aide bien à installer office sur mon mac : merci 🙂
j’ai acheté un pack office pour Mac a 152€ au mois d’avril
j’essaye de contacter Microsoft depuis 3 mois car il y a un soucis avec le pack et je ne peux l’installer sur l’ordinateur,
je n’ai aucune réponse de leur part, au téléphone ils me répondent puis me laisse en attente pendant 3/4 d’heure sans jamais récupérer la ligne après avoir expliqué le problème
c’est un manque de professionnalisme, j’ai acheté ce pack pour être tranquille au final je suis plus embêtée qu’autre chose!!! je ne les recommande vraiment pas
Venez expliquer votre problème sur le forum pour qu’on vous aide : https://forum.windowsfacile.fr/
faut je télécharger Microsoft Office 2019 Home and Business for Mac par *.*dmg ?
merci
Oui fichier DMG pour MAC.
Bonsoir, je viens d’acheter le Microsoft Office Home Business chez AGM software et je n’arrive pas à l’installer savez-vous comment faire ???
Bonjour, vous n’avez pas eu un mode d’emploi avec l’achat ? Demandez leur la procédure ou sinon on peut vous indiquer un guide standard, sans être sûr que cela s’applique à votre licence :
« Accédez à office.com/setup et connectez-vous avec un compte Microsoft existant ou nouveau, puis entrez votre clé de produit pour l’utiliser. »
Bonheur