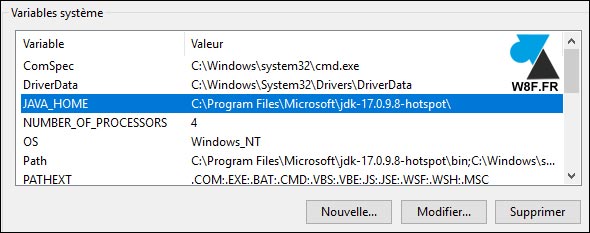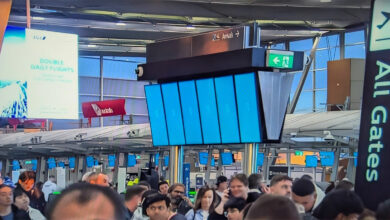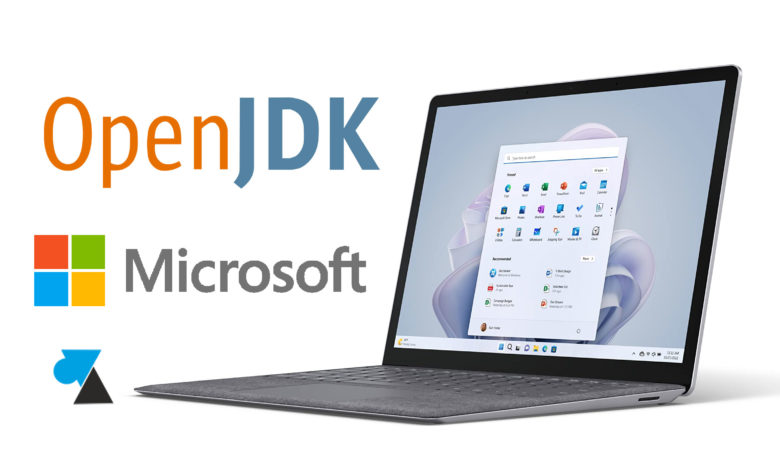
L’environnement OpenJDK est à privilégier aujourd’hui face au JDK et JRE Oracle dont l’usage est payant. Ce tutoriel explique comment télécharger, installer et configurer OpenJDK sur un système d’exploitation Windows (Windows 11, Windows 10, Windows Server 2022…). Toutes les versions de Windows sont compatibles avec ce mode d’emploi qui donne également les variables d’environnement à déclarer pour une solution complète.
Cette procédure a été réalisée avec le build Microsoft de OpenJDK en version 17. Il existe des alternatives, comme celui du site officiel de la communauté OpenJDK, qui fait l’objet d’un autre guide.
Installer et configurer OpenJDK sur Windows
1. Télécharger le build OpenJDK sur le site de Microsoft. Choisir la version nécessaire parmi celles proposées (8, 11, 17, 21…).
Pour un poste de travail ou un serveur Windows d’architecture 64 bits (x64), télécharger le package MSI idéal pour une installation local ou un déploiement à distance.
![]()
2. Ouvrir le setup et commencer l’installation de manière classique (Suivant, Suivant).
3. A l’écran de choix des composants, demander à installer la Variable d’environnement « JAVA_HOME » si c’est requis par l’application Java.
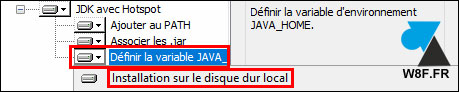
Variables d’environnement OpenJDK
Pour vérifier et ajouter si nécessaire les variables d’environnement, procéder comme suit.
Ouvrir le menu Démarrer de Windows et chercher les « variables » d’environnement système :
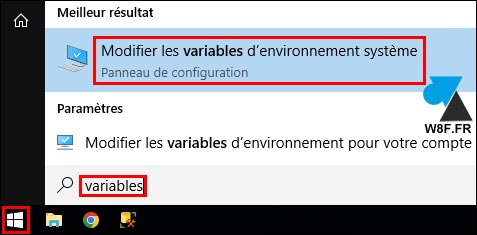
ou « Exécuter » le programme « SystemPropertiesAdvanced » :
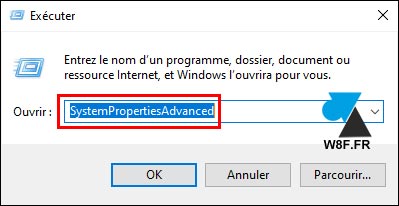
Variable Path
1. Choisir les variables système pour appliquer la règle à l’ensemble des utilisateurs qui utilisent ce poste de travail ou serveur (RDS, notamment) : clic gauche sur la ligne « Path » puis sur le bouton « Modifier » :
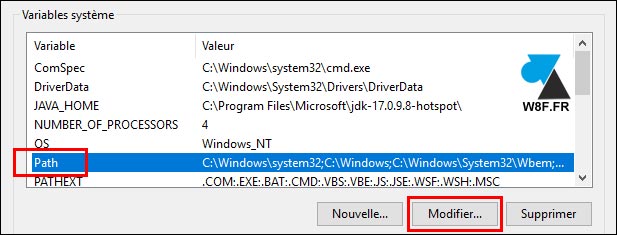
2. Cliquer sur le bouton « Nouveau » et indiquer le chemin où a été installé OpenJDK. Par défaut, dans C:\Program Files\Microsoft avec le dossier « \bin » compris :
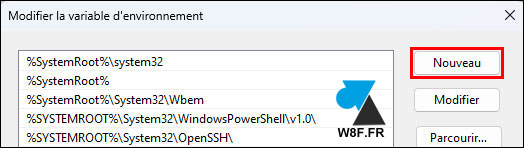
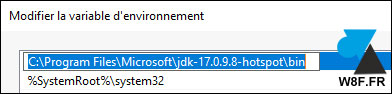
3. Placer la ligne en tête de liste si besoin de la prioriser par rapport à d’autres versions de Java (autre version OpenJDK ou un JDK Oracle, par exemple), puis valider.
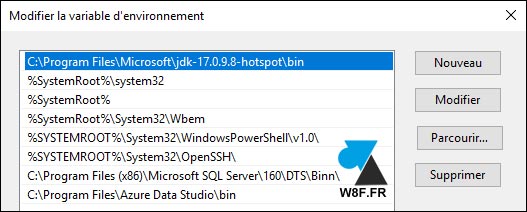
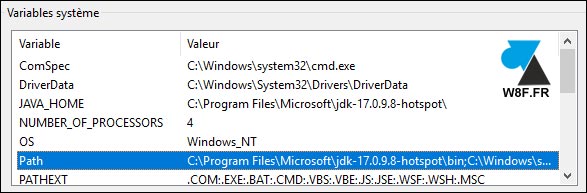
Variable JAVA_HOME
Certaines applications Java ont besoin de la variable d’environnement JAVA_HOME pour fonctionner correctement. L’option peut être choisie lors de l’installation du package MSI, mais peut aussi être configurée par la suite.
1. Créer une Variable d’environnement « système » pour l’appliquer à tous les utilisateurs du système d’exploitation, en cliquant sur le bouton « Nouvelle » :

2. Déclarer :
- Nom : JAVA_HOME
- Valeur de la variable : chemin d’installation OpenJDK
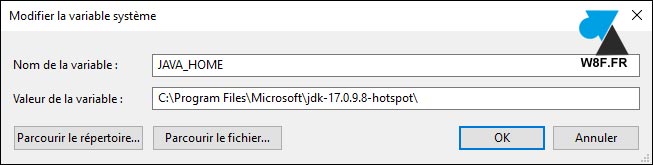
3. Le résultat est le suivant :