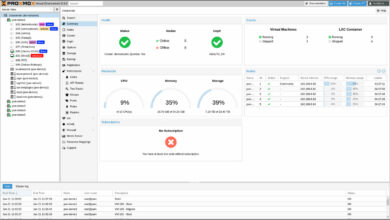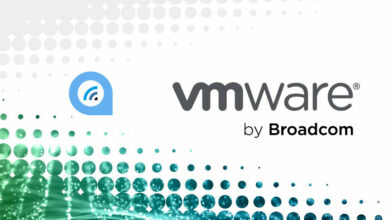Installer les drivers VMware Tools dans une VM Windows 7 / Server 2008 R2
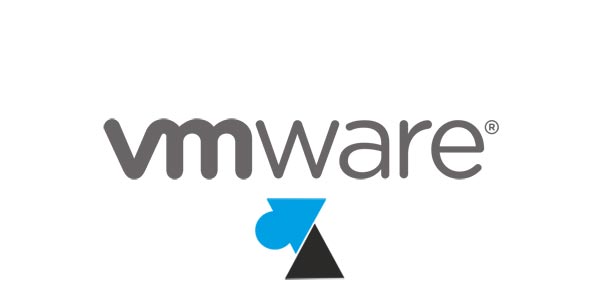
Le logiciel VMware Workstation existe en deux versions, l’une gratuite (Player), l’autre payante (Pro) pour créer des machines virtuelles. Cette application de virtualisation est facile à prendre en main pour une personne qui a une formation informatique. Créer des VM (virtual machine) est devenu très simple, même sur un ordinateur classique.
Pour toute VM installée sur un environnement VMware, il faut ensuite lui ajouter les VMware Tools. Il s’agit de drivers (pilotes) pour faire correctement fonctionner les composants et les périphériques (carte vidéo, carte réseau, ports USB…). Si cette opération est facile à faire sur des systèmes d’exploitation récents, les OS obsolètes ne sont plus supportés par VMware Workstation 16.
Cela concerne Windows 7, mais aussi Windows Server 2008 et 2008 R2 qui ne sont plus supportés par les VMTools intégrés par défaut dans le logiciel VMware Workstation. Ce tutoriel montre comment installer les drivers VMware Tools sur une machine virtuelle Windows 7 et Windows Server 2008 / R2 installée dans VMwre Workstation Pro / Player.
Normalement :
- Workstation Pro : Machine virtuelle > Installer (ou Mettre à jour) VMware Tools
- Workstation Player Player > Gérer (Manage) > Installer (ou Mettre à jour) VMware Tools
Impossible d’installer les VMware Tools sur une VM Windows 7 :
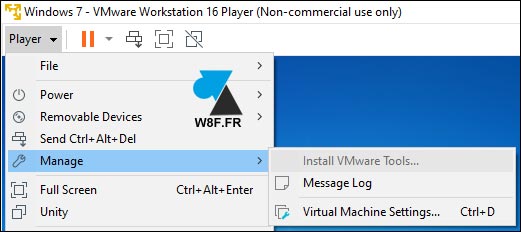
Installer les drivers VMware Tools sur une VM Windows 7 / Server 2008 R2
1. Créer la machine virtuelle et installer l’OS Windows 7 ou Windows Server 2008 / R2 dans VMware Workstation 16.
2. Une fois arrivé sur le Bureau, ouvrir un navigateur internet sur la VM (Internet Explorer 8 par défaut sur W7) ou mieux, utiliser la connexion de l’ordinateur hôte pour télécharger les drivers virtuels. Actuellement en version 12, le téléchargement se fait ici.
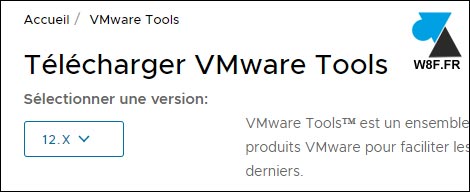
3. Choisir la version « VMware Tools packages for Windows » au format « zip » pour « Télécharger maintenant« . Il faut un compte (gratuit) VMware pour télécharger les fichiers.
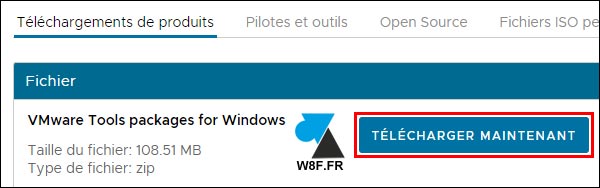
4. Copier le fichier téléchargé sur la VM. Si le simple copier / coller ne fonctionne pas (c’est lié aux drivers que nous allons installer), il y a deux solutions :
- Utiliser une clé USB : copier le zip sur la clé depuis l’ordinateur hôte, puis la connecter à la VM par le menu « Removal devices » :
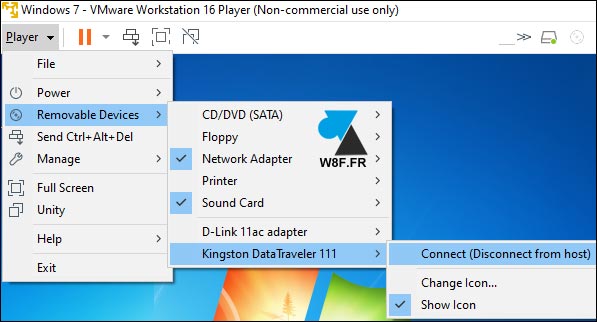
- Ouvrir le zip téléchargé, extraire le fichier « windows.iso » et le charger depuis le menu « Removal devices » > « CD/DVD » > « Settings » :
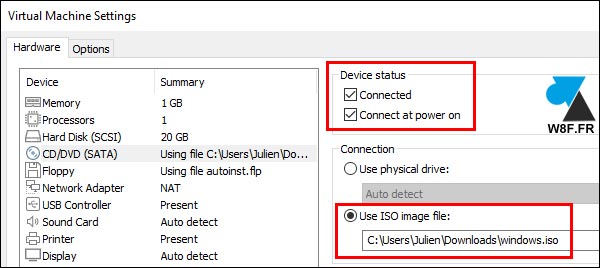
5. L’installation est ensuite classique pour un logiciel sur Windows7 :

6. Si la question est posée, « Installer ce pilote quand même » pour poursuivre l’installation des VMTools :
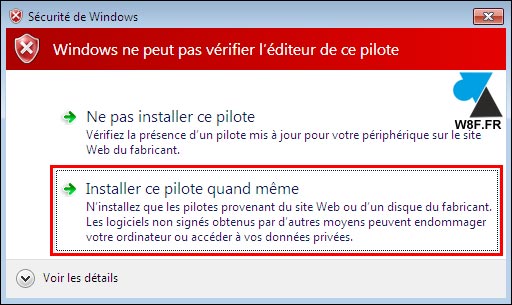
7. Redémarrer la VM à la fin de l’installation, les VMware Tools sont installés.