Installer Windows 11
Tutoriel pas à pas pour ne faire aucune erreur lors de l'installation du système d'exploitation
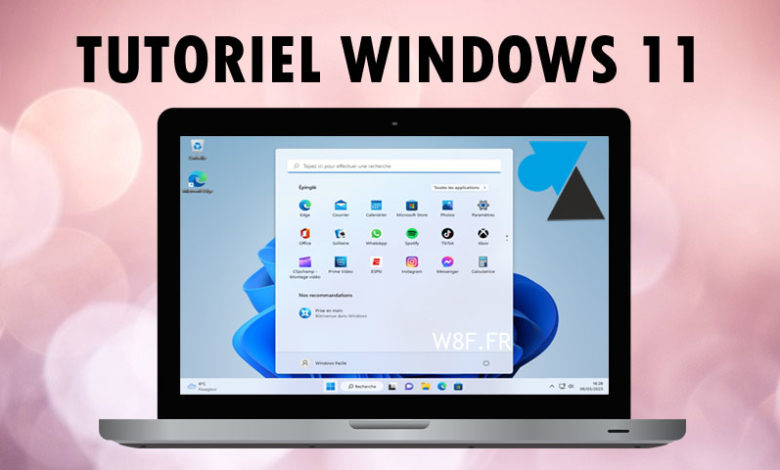
Après avoir téléchargé Windows 11 sur une clé USB ou en fichier ISO, voici venue l’étape d’installation du système d’exploitation de Microsoft. Sur un ordinateur neuf, un assemblage de composants ou pour réinstaller un PC, cette procédure détaillée pas à pas est longue mais facile à suivre, même pour un utilisateur non expérimenté à la tâche. Installer ou réinstaller Windows 11 est maintenant à la portée de tous, si tant est que vous suiviez bien les étapes les unes après les autres et que vous n’avez pas peur de vous lancer.
Bien sûr, comme toute opération de ce genre, la réinstallation d’un poste de travail au bureau ou à la maison nécessite une sauvegarde préalable de tous vos documents, photos, fichiers personnels, favoris internet, logiciels et leur licence pour les réinstaller, etc. C’est peut-être ceci qui est le plus compliqué dans une réinstallation d’OS.
Quoi qu’il en soit, ce tutoriel explique comment installer Windows 11 sur un nouvel ordinateur ou pour réinstaller un PC avec le système d’exploitation. En prérequis, il faudra avoir un support avec le setup de Windows 11, tel que détaillé ici. Dans le cas d’une machine virtuelle, le fichier ISO de W11 suffira. Toutes les éditions de Windows 11 sont concernées par ce tuto : Famille, Professionnel (Pro), Education.
Télécharger Windows 11
Installer Windows 11 sur un nouvel ordinateur ou nouveau disque dur / SSD ou après formatage
1. Brancher la clé USB avec le setup de Windows 11 ou charger le fichier ISO dans une VM.
2. Démarrer le poste sur ce support, à demander depuis le Bios ou par le biais d’une touche du clavier au démarrage (F12 chez Dell, par exemple).
3. Il est peut-être demandé d’appuyer sur une touche pour démarrer sur le disque CD / DVD / USB. N’importe quelle touche du clavier fera l’affaire, par exemple la barre Espace.

4. L’assistant d’installation de Windows11 s’affiche et demande d’abord la langue. Cliquer sur Suivant après avoir confirmé les trois langues et formats :
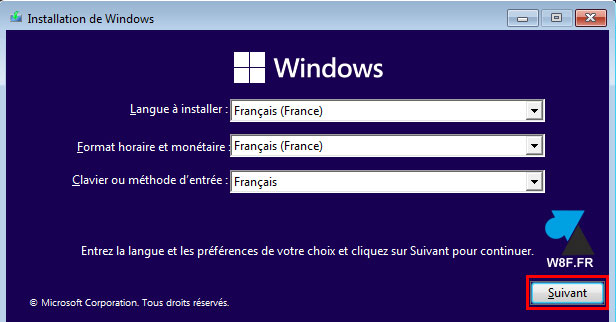
5. Cliquer sur le bouton « Installer maintenant » :
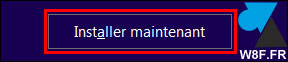
6. A l’écran « Activer Windows », indiquer un numéro de licence si vous en avez un, sinon cliquer sur « Je n’ai pas de clé de produit » pour l’activer plus tard.
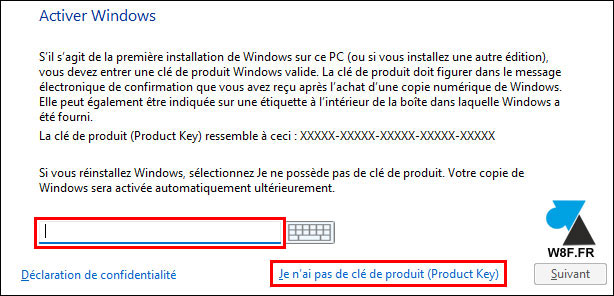
Dans ce second cas, choisir l’édition de Windows 11 à installer (Famille, Education, Professionnel ou une déclinaison « N »). Les plus populaires sont W11 Famille et W11 Pro.
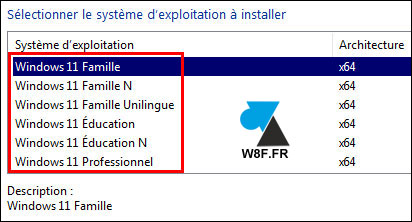
7. Cocher la case pour accepter les termes de la licence Microsoft et appuyer sur Suivant :

8. Pour maitriser où sera installé Windows 11, cliquer sur « Personnalisé : installer uniquement Windows (avancé) » :
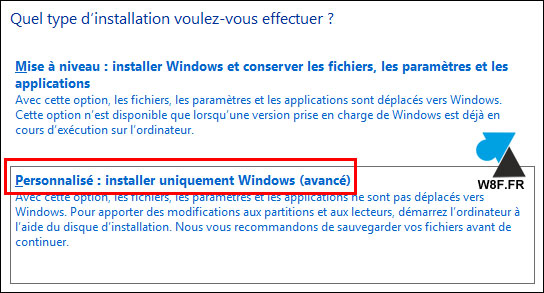
9. Sélectionner le disque dur / SSD / partition à utiliser pour y installer Windows. Choisir idéalement le disque le plus rapide mais en général, les ordinateurs ne disposent que d’un seul disque.
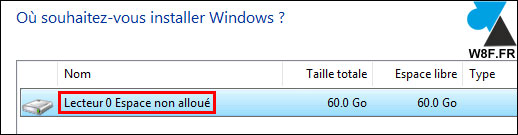
10. Un clic sur Suivant et l’installation démarre automatiquement. Les étapes sont plus ou moins rapides, selon les performances de l’ordinateur. Un redémarrage se fait automatiquement à la fin.
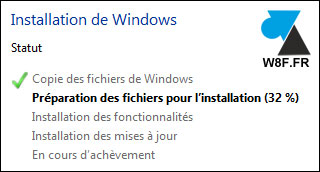
Personnalisation de Windows
La seconde partie de l’installation concerne les paramètres personnalisés. De nombreuses questions sont posées mais il n’y a rien de compliqué grâce à notre guide pas à pas ci-dessous.
1. Indiquer le pays dans lequel vous vous trouvez (France) et cliquer sur « Oui » :
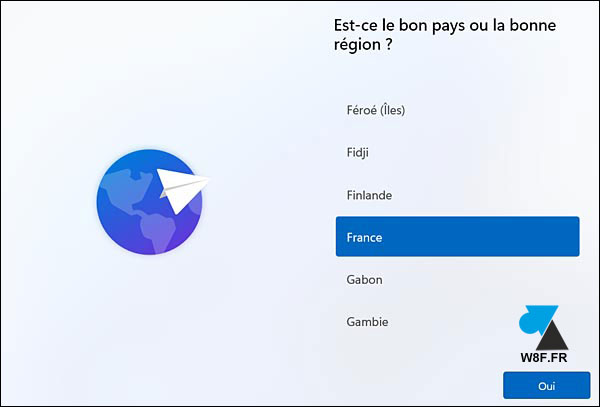
Remarque : on peut couper le son en cliquant sur l’icône de haut-parleur en bas à droite :
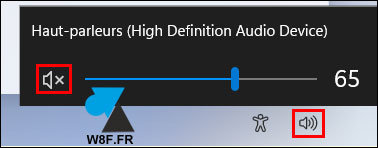
2. Préciser la disposition du clavier : Français pour azerty.
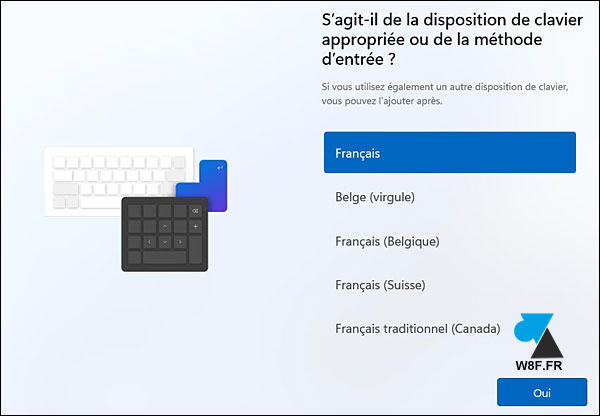
3. Avez-vous un deuxième clavier ? Logiquement non donc cliquer sur « Ignorer » :

4. Windows 11 demande d’être connecté à internet pour poursuivre (câble réseau Ethernet ou Wifi).
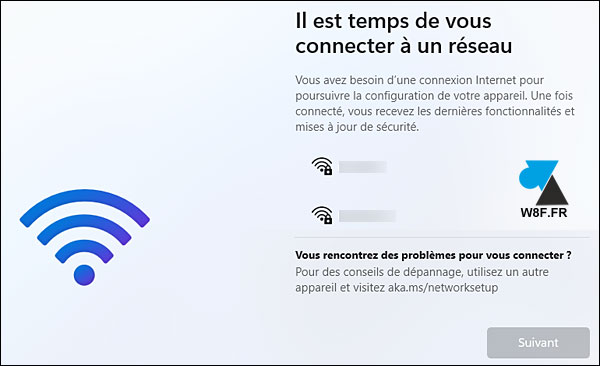
5. Après une recherche automatique des mises à jour, indiquer un nom à cet ordinateur (prénom, utilisation, peu importe).
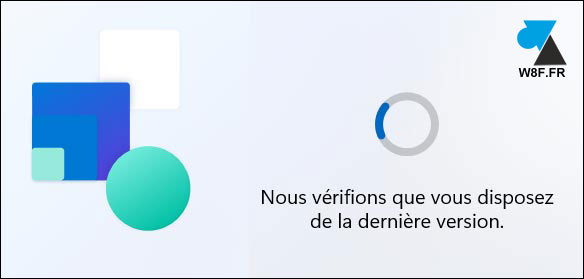
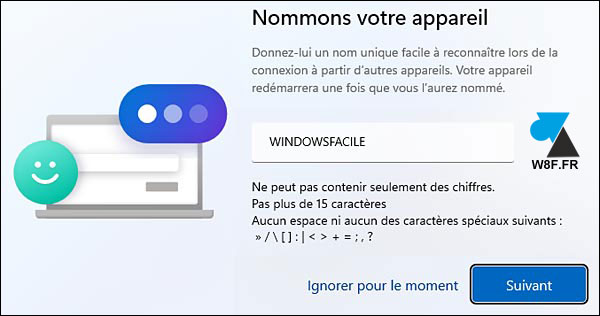
6. L’ordinateur redémarre et demande une adresse e-mail de compte Microsoft pour continuer. Windows 11 impose d’utiliser une adresse de courriel pour créer une session Windows. C’est contraignant mais on a désormais l’habitude de ce principe avec nos smartphones et tablettes, qui demande un e-mail Google sur Android et un compte Apple sur iOS.
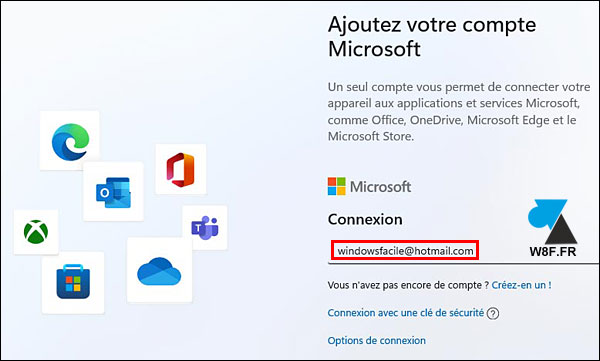
7. Indiquer le mot de passe de cette adresse e-mail :
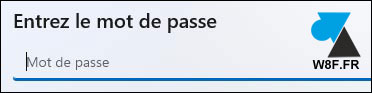
8. La proposition de créer un code confidentiel permet de ne pas avoir à saisir le long et complexe mot de passe à chaque démarrage de l’ordinateur. Cliquer sur « Créer le code PIN » :
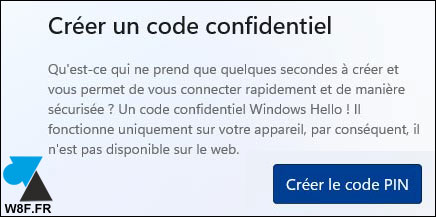
9. Indiquer un code court en tant que « code PIN Windows Hello » :
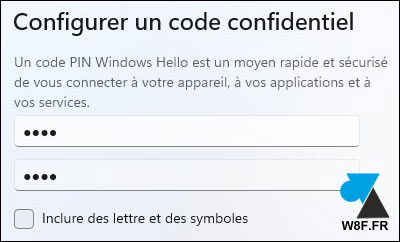
Questions
Comme sur Windows 10, une série de questions est posée pour personnaliser les autorisations de Windows 11.
1. Première question, Microsoft aimerait localiser votre appareil pour améliorer les informations de météo, trafic routier, etc. Refuser par « Non » et « Accepter » pour continuer :
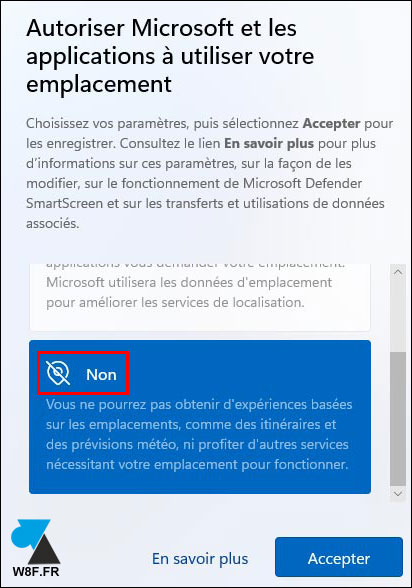
2. Microsoft demande à localiser l’appareil pour le géolocaliser en cas de perte, comme un téléphone. Cela nécessite l’activation de l’option précédente et une configuration particulière. En attendant, refuser par « Non« . A chaque fois, poursuivre en cliquant sur « Accepter » :
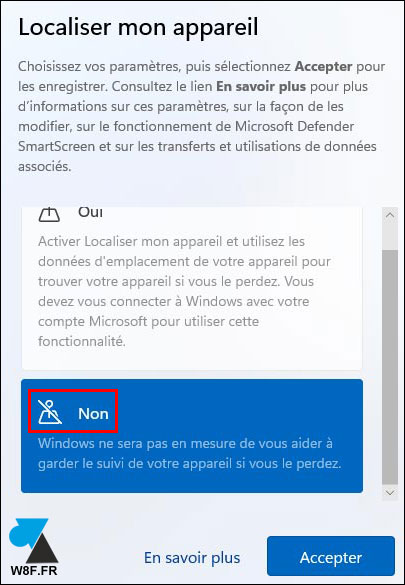
3. Pour les données de diagnostic, n’autoriser que les « Obligatoire seulement » :
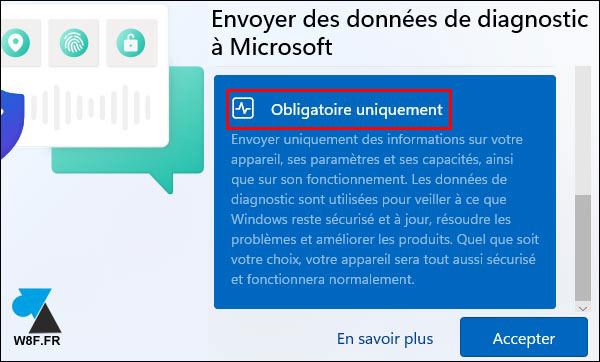
4. Refuser par « Non » de participer au programme pour améliorer l’écriture manuscrite et la saisie :
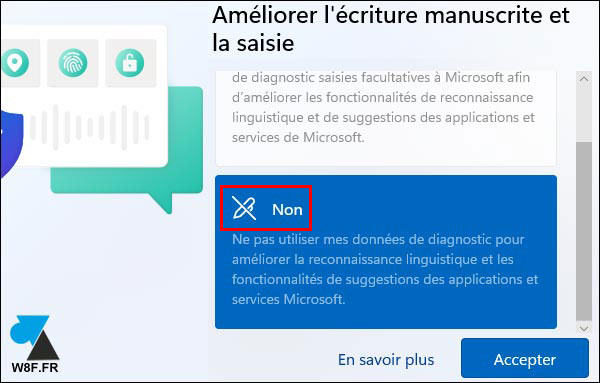
5. Refuser aussi (« Non« ) les expériences personnalisées :
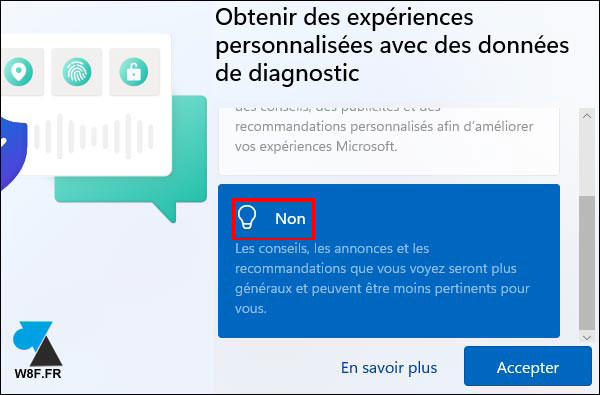
6. Décliner par « Non » les publicités personnalisées :
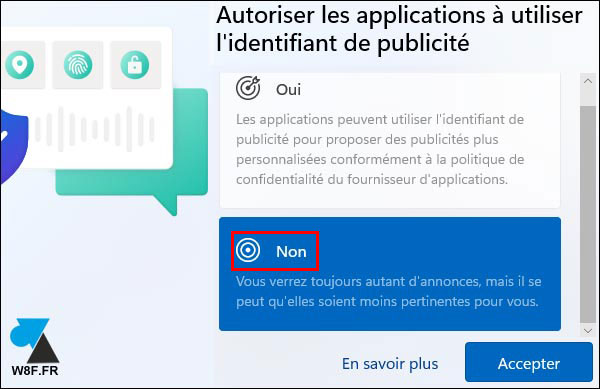
7. C’est presque la fin, « Ignorer » la personnalisation de l’expérience utilisateur avec les propositions de Microsoft :
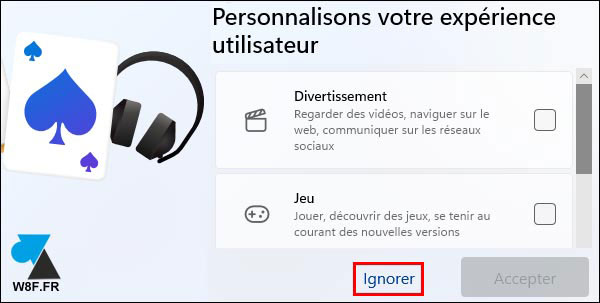
8. Demander à « Ne pas sauvegarder mes fichiers » sur OneDrive. Si ce service cloud est une bonne idée, il est limité à 5 Go et sera donc très rapidement rempli. Ensuite, Microsoft insistera pour vous faire payer un abonnement, à partir de 2€ par mois. On le refuse donc pour avoir le choix plus tard d’utiliser ou non OneDrive.
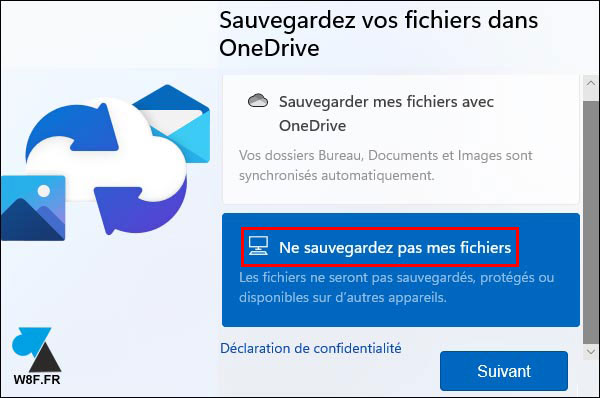
9. Dernière option, décliner (« Non merci« ) l’essai de Office Premium. Leur offre gratuite ne l’est que pendant un mois, il faudra ensuite payer 100€ par an donc refuser est l’option à choisir ici.
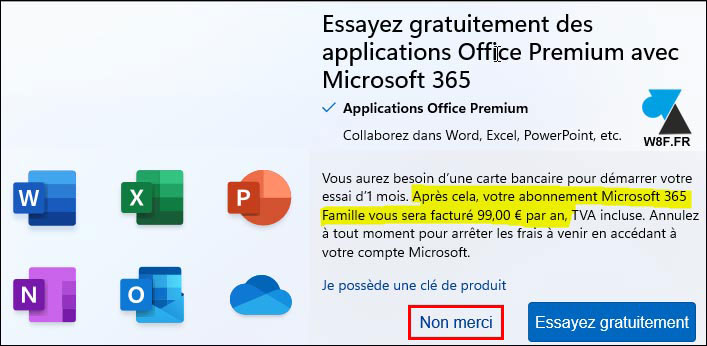
10. Enfin, l’ordinateur est fonctionnel et prêt à accéder à internet ou à installer d’autres logiciels. Penser en priorité à effectuer les mises à jour par Windows Update et installer les drivers du matériel. Ces pilotes sont généralement aussi proposés par Windows Update mais dans certains cas ou pour bénéficier du dernier driver disponible, se rendre sur les sites officiels du constructeur du PC et/ou des composants pour télécharger les derniers pilotes.
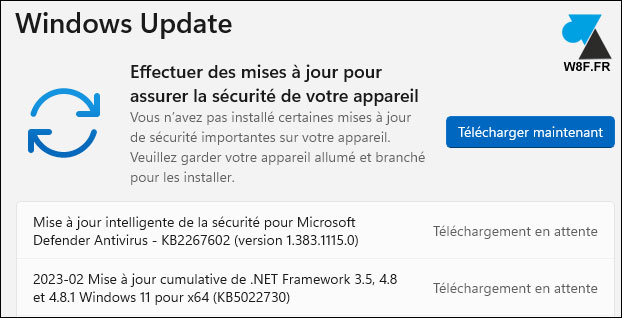








Mme
suite à ma commande le 23/02/25 avec une clé usb pour Windows 11 Famille.Je ne peux pas migré windows sans lien de téléchargement, j’ai de code licence comment faire ? Merci j’achète chez EU-informatique
Bonjour,
Vous pouvez suivre ce guide pour créer une clé USB de Windows 11 Famille : https://windows8facile.fr/creer-cle-usb-windows-11-23h2/
Très beau tuto très complet et bien expliqué !
Merci pour votre travail 🙂