Installer Windows 32 bits sur un Bios UEFI

Limitation imposée par ce nouveau type de firmware, les cartes mères (PC fixes et portables) avec Bios UEFI sont incompatibles avec les systèmes d’exploitation 32 bits. Ce n’est pas un problème majeur à une époque où 4Go de RAM est le minimum livré avec un ordinateur et que Windows ou Linux en 64 bits est devenu la norme. Mais dans certains cas, il peut être nécessaire d’installer une version 32bits de l’OS. Peut-être plus Windows XP (on l’espère) mais même Windows 10 existe en version 32 bits.
Ce tutoriel explique comment installer Windows 32bits sur un ordinateur équipé d’un Bios UEFI.
Installer un Windows 32 bits sur Bios UEFI
Désactiver UEFI et Secure Boot dans le Bios
1. Entrer dans le Bios de l’ordinateur : touche Echap, Suppr, F2, F12 selon la marque du PC. Si vous ne savez pas comment faire, venez poser la question sur le forum.
2. Chaque Bios étant différent, parcourir les menus pour trouver les options comme Secure Boot, OS Type, Boot List Option… :
- désactiver le Secure Boot
- activer le CSM (Compatibility Support Module) ou passer de UEFI à Legacy, selon l’option proposée
3. Valider les modifications et redémarrer l’ordinateur.
Démarrer l’installation de Windows
1. Charger le support d’installation de Windows (clé USB ou DVD).
2. Démarrer sur ce support pour lancer l’installation de Windows (par exemple comme décrit dans ce guide).
3. Passer les premières étapes jusqu’à arriver au type d’installation : cliquer sur la deuxième option « Personnalisée (option avancée) » ou « Personnalisé : installer uniquement Windows » selon s’il y a déjà ou pas Windows d’installé sur l’ordinateur.
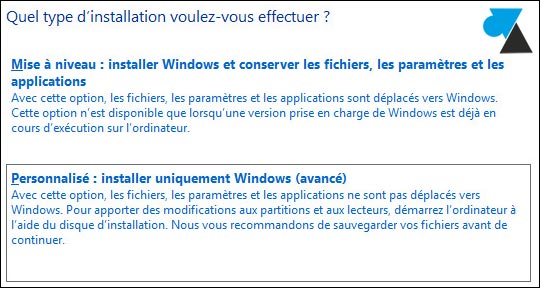
4. La liste des partitions s’affiche. « Disque 0 » signifie qu’il n’y a qu’un seul disque branché à l’ordinateur, attention de ne pas supprimer un disque secondaire (Disque 1, Disque 2…).
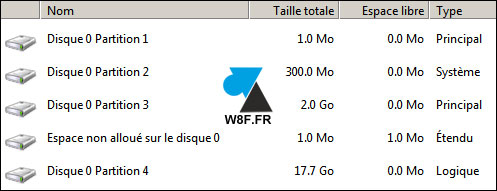
5. Appuyer sur les touches MAJ + F10 (Shift + F10). La combinaison ouvre un Invite de commandes (cmd).
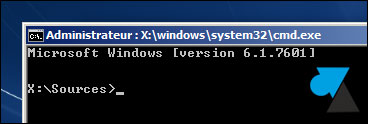
6. Ecrire « diskpart » pour lancer l’utilitaire de disques.
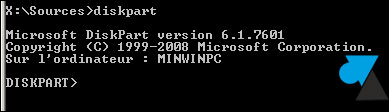
7. Taper « list disk » pour afficher les disques actuellement connectés.

8. Saisir « select disk 0 » pour travailler sur le disque principal de la machine.

9. Taper « clean » pour supprimer toutes les partitions de ce disque.

10. Ecrire « convert mbr » pour transformer le disque au format MBR. L’action est immédiate.

11. Sortir de Diskpart en tapant « exit » et « exit » une seconde fois pour revenir à l’installation de Windows.
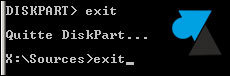
12. Cliquer sur le bouton Actualiser pour voir l’espace vierge non alloué du disque 0, résultant de l’action avec Diskpart.
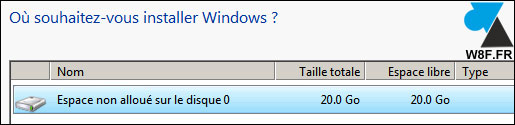
13. Installer Windows de manière traditionnelle : tutoriel pour installer Windows 10 (à partir de l’étape 8) et pour configurer le premier démarrage.





