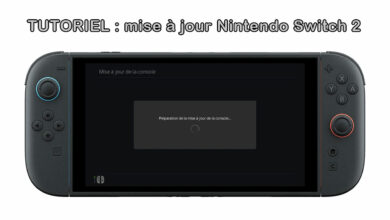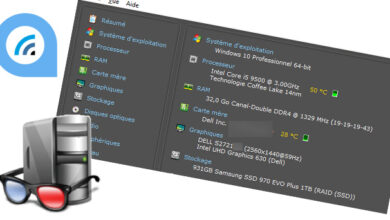Mettre à jour le Bios d’un ordinateur Dell

Quand on parle de mise à jour de sécurité, on pense évidemment aux correctifs à appliquer aux systèmes d’exploitation. Ensuite, on a aussi une pensée pour les applications qui elles aussi demandent des mises à niveau pour se prémunir d’une faille ou d’un risque d’attaque. Mais on pense moins au Bios de l’ordinateur, élément basique mais non infaillible de tout ordinateur, Tous les constructeurs d’ordinateurs et de cartes mère mettent à disposition des updates pour leurs Bios. Plus ou moins faciles à installer, l’Américain Dell fait les choses correctement en proposant une solution abordable pour les utilisateurs de Windows, et une alternative pour ceux qui préfèrent Linux ou autre système d’exploitation.
Si chaque ordinateur possède un numéro de série unique (le Service TAG de Dell), les Bios sont faits par gamme et série d’ordinateurs. On pourra donc utiliser le même fichier pour MAJ un parc de machines Dell qui sont de la même génération. Ce tutoriel donne deux méthodes pour mettre à jour le Bios d’un ordinateur Dell, qu’il soit fixe ou portable.
Ce tutoriel a été réalisé sur un Optiplex 7020 et un Latitude 5490 mais les autres ordinateurs Dell, de bureau et portables, sont compatibles. Il s’agit des gammes Optiplex, Precision, Vostro, Latitude, Inspiron, XPS… Les serveurs PowerEdge feront leur mise à jour de firmware par le Dell Lifecycle Controller (en local) ou par Dell Remote Access Controller (iDRAC) à distance. Voir aussi ce tutoriel pour Bios de serveur Dell.
Pour information, et sauf exception qui sera indiquée, il n’est pas nécessaire de télécharger chaque version supérieure du Bios / UEFI actuel. Prendre la dernière version disponible corrigera tous les problèmes qui l’ont été depuis la première édition du microgiciel.
Update du Bios depuis Windows
C’est la manière la plus simple pour mettre à jour un Bios de machine Dell mais cela nécessite d’utiliser un OS Windows, quel qu’il soit.
1. Aller sur le site Dell Support pour télécharger drivers et pilotes.
2. Entrer le numéro de série (TAG) pour identifier la machine.
3. Dans l’onglet de Pilotes et téléchargements, trouver la ligne avec le terme « BIOS » :

4. Cliquer sur Télécharger ou Download pour obtenir le fichier exécutable de la dernière version du Bios.
5. Double cliquer sur ce fichier .exe et confirmer la mise à jour du Bios. Il faudra brancher l’adaptateur secteur et avoir la batterie active pour un ordinateur portable et surtout ne pas couper l’alimentation électrique de l’ordinateur fixe.
Mise à jour Bios depuis une clé USB bootable ou avec Linux
Lorsqu’une distribution Linux est installée (Ubuntu, Fedora ou autre), ou encore aucun système d’exploitation, il est tout de même possible de mettre à jour le Bios d’un ordinateur Dell.
1. Formater une clé USB au format FAT32 depuis un poste Windows (clic droit sur le lecteur, Formater et choisir le format FAT32). C’est important puisque le système ne reconnaitra pas une clé NTFS.
2. Copier le fichier .exe du Bios update, téléchargé sur le site Dell Support selon le TAG de la machine.
3. Brancher la clé USB dans l’ordinateur à mettre à jour (plutôt un port USB 2.0 s’il y a le choix).
4. Démarrer le PC Dell et appuyer régulièrement sur la touche F12 du clavier quand apparait le grand logo Dell en blanc sur fond noir, jusqu’à ce qu’apparaisse « Preparing one time boot menu » en jaune, en haut à droite de l’écran.
5. Arrivé au choix du périphérique de démarrage, descendre avec les flèches du clavier sur « BIOS Flash Update » et valider par Entrée.
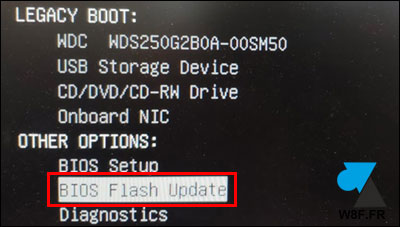
6. L’interface minimaliste affiche des informations sur la version actuelle du Bios et le modèle de l’ordinateur. Cliquer sur le bouton « […] » pour indiquer le chemin de la clé USB et du fichier de MAJ du Bios.
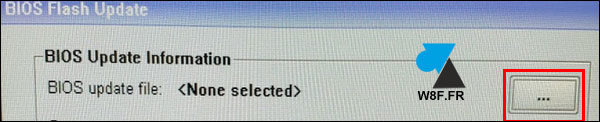
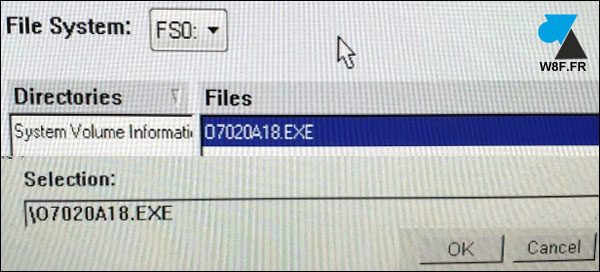
7. Un bref récapitulatif montre la version du nouveau Bios (BIOS Update Information) et la version actuelle (System BIOS Information). On voit aussi le modèle d’ordinateur Dell, ici un Optiplex 7020.
8. Cliquer sur « Begin Flash Update » pour démarrer l’opération. Il ne faut absolument pas débrancher la prise électrique de l’unité centrale, ne pas débrancher le cordon d’alimentation d’un ordinateur portable et ne pas non plus retirer la batterie durant cette opération. La batterie est d’ailleurs indispensable pour réaliser cette opération sur un laptop ou un 2en1.
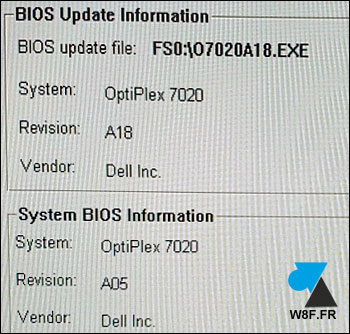
9. Confirmer par Yes à la question « Do you want to proceed? » :
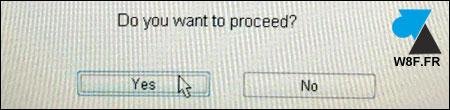
10. Après quelques instants, l’ordinateur redémarre tout seul. Le Bios a été mis à jour. On peut le vérifier en rappuyant sur F12 pour accéder au Boot menu, où sera indiquée la version du Bios en bas de l’écran.