Installer Windows Server 2019
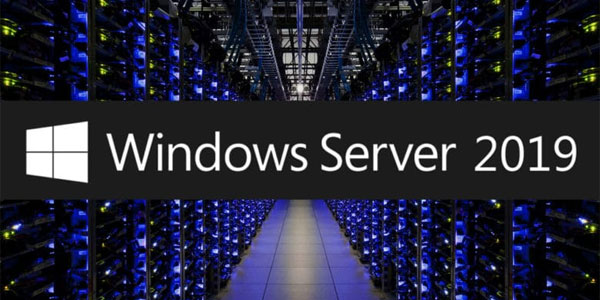
Annoncé le 20 mars 2018 et sorti le 2 octobre 2018, soit deux ans après Windows Server 2016, le système d’exploitation Microsoft Windows Server 2019 ne révolutionne pas le monde des serveurs Windows NT mais apporte quelques nouveautés bienvenues. En natif, WS 2019 prend en charge les containers Linux et Kubernetes, reconnait le protocole HTTP/2, améliore les répliquas de stockage et la gestion des clusters de basculement.
Ce tutoriel explique comment installer Windows Server 2019 sur un disque vierge, que ce soit sur un serveur physique ou une machine virtuelle (VMware, Hyper-V, VirtualBox…). La procédure est très proche de l’installation de Windows Server 2016. Comme pour WS16, l’installation de Windows Server 2019 est gratuit. Il faudra cependant régulariser la licence selon l’usage qui sera fait de la machine ou selon le contrat de licence en volume chez Microsoft. Retrouvez aussi d’autres tutoriels pour Windows Server 2019.
Différentes solutions pour obtenir le setup d’installation de WS2019 : version d’évaluation trail, créer une clé USB… Le nom du fichier ISO MSDN est : fr_windows_server_2019_x64_dvd_d936fc7a.iso
Installer Windows Server 2019
1. Insérer le support DVD sur le serveur ou charger l’ISO dans les paramètres de la machine virtuelle.
2. Démarrer la machine.
3. Au premier écran affiché, choisir la langue, le format de l’heure et le type de clavier.
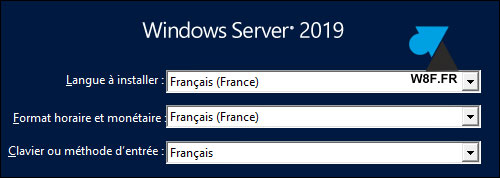
4. Cliquer sur « Installer maintenant » .
5. Indiquer la clé de produit (numéro de licence) de Windows Server pour activer le système une fois installé et connecté à internet. On peut aussi choisir « Je n’ai pas de clé de produit (Product Key) » pour un simple test ou utiliser l’une de ces clés génériques fournies par Microsoft pour installer WS19 :
- Clé Windows Server 2019 Standard : N69G4-B89J2-4G8F4-WWYCC-J464C
- Clé Windows Server 2019 Datacenter : WMDGN-G9PQG-XVVXX-R3X43-63DFG
- Clé Windows Server 2019 Essentials : WVDHN-86M7X-466P6-VHXV7-YY726
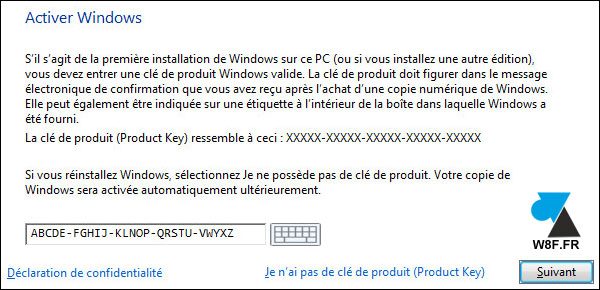
6. Choisir le type d’édition à installer si aucun serial / product key n’a été saisi :
- Windows Server 2019 Standard ou Datacenter
- « Expérience de bureau » signifie interface graphique : choix recommandé
Si vous sélectionnez « Windows Server 2019 Standard » sans l’Expérience utilisateur, il n’y a aura pas d’environnement graphique avec le menu Démarrer, la souris, etc. Il faudra administrer le serveur en local ou à distance avec des commandes PowerShell. « Windows Server – Expérience de bureau » est la traduction française de « Windows Server (Desktop Experience) » avec un OS en anglais.
Nous détaillons ici l’installation de Windows Server 2019 avec interface graphique, l’expérience de bureau (« expérience utilisateur » avec 2016).

7. Accepter les termes du contrat de licence.
8. Sélectionner le type d’installation « Personnalisé » pour gérer les disques et partitions.
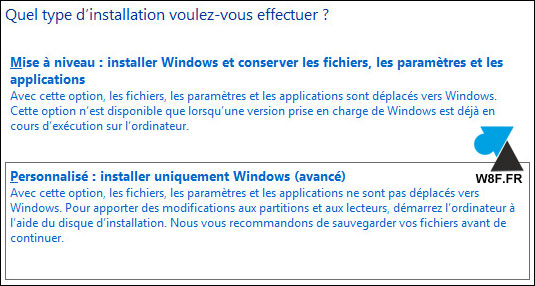
9. Choisir le disque dur ou la partition qui sera utilisée pour accueillir le système d’exploitation Windows. Supprimer, Formater et gérer les volumes si nécessaire.
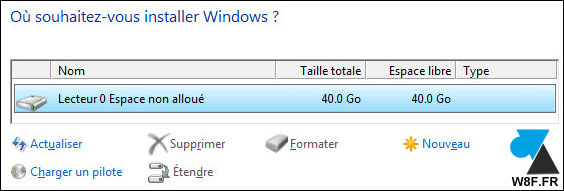
10. L’installation démarre et tout se déroule sans aucune autre option à configurer. Après copie des fichiers, installation et redémarrage, Windows Server 2019 est presque prêt.
11. Indiquer un mot de passe pour le compte Administrateur local du serveur et cliquer sur Terminer.
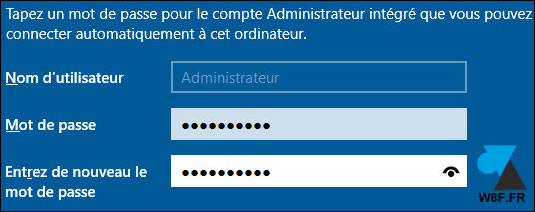
12. Contrairement à Windows 10 où un simple clic souris fait accéder à l’écran de saisie du mot de passe, Windows Server impose encore le célèbre CTRL + ALT + SUPPR pour arriver à la fenêtre de connexion (un peu embêtant avec une VM dont l’accès se fait depuis un navigateur web).
13. On arrive sur le Bureau de Windows Server 2019 et le Gestionnaire de serveur se lance automatiquement. Un popup informe que l’on peut gérer cette machine depuis une console Windows Admin Center.
14. Cliquer sur « Configurer ce serveur local » pour paramétrer les premières informations de la machine :
- Nom de l’ordinateur pour le reconnaitre plus facilement sur le réseau
- Groupe de travail ou jonction à un domaine
- Bureau à distance (activer pour autoriser la prise en main distante TSE / RDP)
- Ethernet (adresse IP fixe ou attribuée par DHCP, auquel cas il n’y a rien à faire sur ce serveur)
- Windows Update pour télécharger les dernières mises à jour OS
- Windows Defender : la protection Microsoft contre les virus, les logiciels malveillants et espions
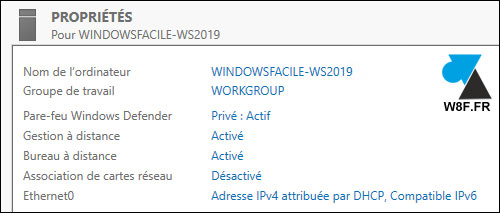
15. Dans le cas d’une machine virtuelle, installer les drivers (VMware Tools par exemple) pour faire reconnaitre tous les périphériques virtuels. Avec un serveur physique, utiliser les drivers fournis par le constructeur (HP, Dell…) pour bénéficier des pilotes optimisés pour le matériel. Sinon, Windows Update devrait trouver les drivers manquants.
16. Utiliser la console Gestionnaire de serveur pour joindre un domaine en tant que serveur membre, ajouter des rôles, des fonctionnalités, se connecter à des services cloud.
Curieusement, Windows Server 2019 Standard avec interface graphique est livré avec Internet Explorer 11 et pas Microsoft Edge. Paint, Windows Media Player et l’outil de capture d’écran sont aussi livrés d’origine, comme sur Windows 10. Le menu Démarrer, les Paramètres et le centre de notifications sont semblables à ce que l’on trouve sur un poste Windows 10.








Bonjour,
pourrais-je parler a l’auteur ? (c’est pour mettre si possible ma vidéo youtube sur l’installation de Windows server 2019 dans cette article ou juste pour avoir l’autorisation de le mettre en commentaire).
Bien cordialement,