Microsoft Outlook (Android / iOS) : supprimer la signature mail
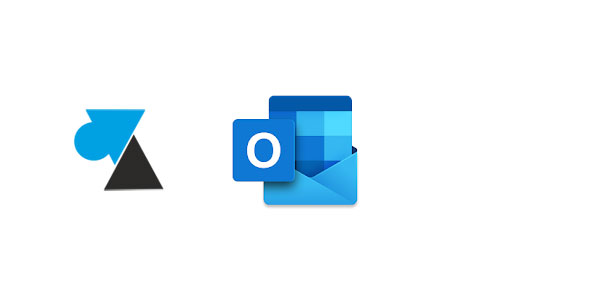
Vous utilisez une boite Hotmail ou Outlook.com sur votre téléphone ? Votre entreprise est équipée en Office 365 et votre messagerie professionnelle fonctionne sur l’application mobile Microsoft Outlook ? Que ce soit sur iPhone ou smartphone Android, sur iPad ou sur tablette Google Android (Samsung, Sony, Asus…), l’app mobile fonctionne de la même manière pour écrire un mail, répondre à un message ou supprimer un spam. Mais à chaque nouveau mail envoyé, vos correspondants reçoivent un petit message de publicité qui indique que vous avez écrit le courriel avec l’application mobile de Microsoft.
Ce tutoriel va expliquer comment ne plus afficher la signature mail Microsoft Outlook ou la modifier pour écrire ce que vous souhaitez. A noter qu’on ne pourra pas insérer une image, une photo ou un logo dans cette signature mobile. Celle-ci doit être composée de texte et éventuellement d’un émoji (smiley, tête de licorne ou autre émoticône). Pensez que la signature sur mobile doit être courte et ne citer que l’essentiel, vos destinataires seront contents de ne pas avoir une demi-page d’écran rien que pour voir l’adresse postale de votre société et les messages inutiles « n’imprimez que si nécessaire » !

Ne plus afficher la signature dans l’application mobile Microsoft Outlook
Microsoft Outlook sur Android
1. Ouvrir l’application Microsoft Outlook sur le smartphone ou la tablette Android.
2. Appuyer sur le bouton des « trois barres » en haut à gauche de l’écran.
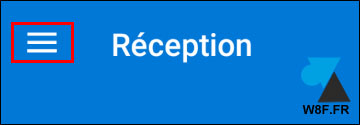
3. Tout en bas à gauche, appuyer sur l’icône en forme de roue dentée pour ouvrir les paramètres du logiciel.
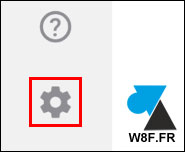
4. Trouver et appuyer sur « Signature » :
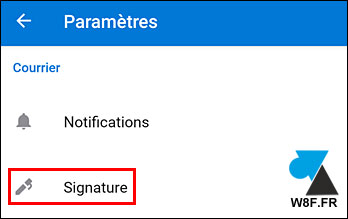
5. Effacer le texte par défaut, laisser vide ou remplacer le texte par celui de votre choix, et valider par la coche « V » en haut à droite
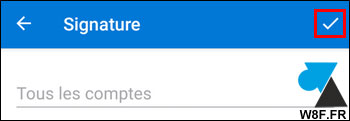
6. Les nouveaux mails n’incluront plus la signature par défaut de Microsoft Outlook.
Microsoft Outlook sur iPhone et iPad
1. Ouvrir l’application Microsoft Outlook sur l’iPhone ou l’iPad.
2. Appuyer sur l’icône des « trois barres » en haut à gauche de l’écran, pour ouvrir le menu.

3. Appuyer en bas à gauche sur l’icône en forme de roue dentée (Paramètres).
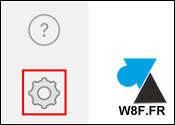
4. Descendre et appuyer sur la ligne « Signature » qui affiche celle actuellement en place :
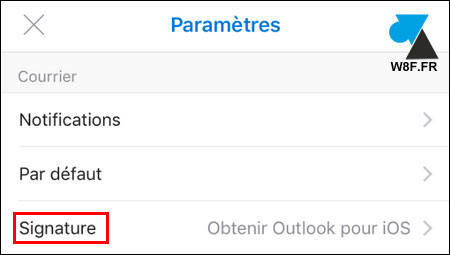
5. Effacer le texte ou le remplacer par autre chose (prénom, nom, numéro de téléphone) et valider en revenant en arrière (icône flèche « précédent ») :
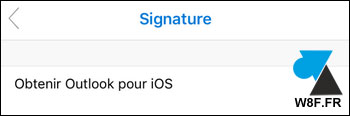
6. Dorénavant, la signature publicité pour Microsoft ne sera plus ajoutée aux messages sortants.


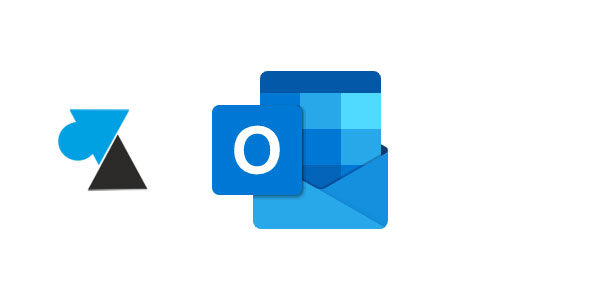
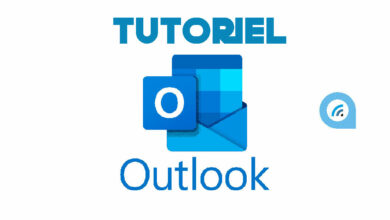
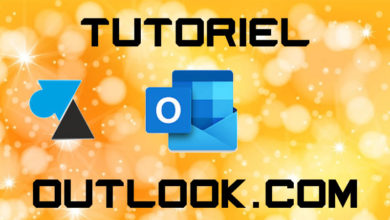
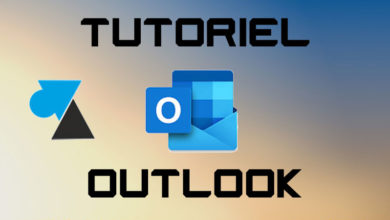
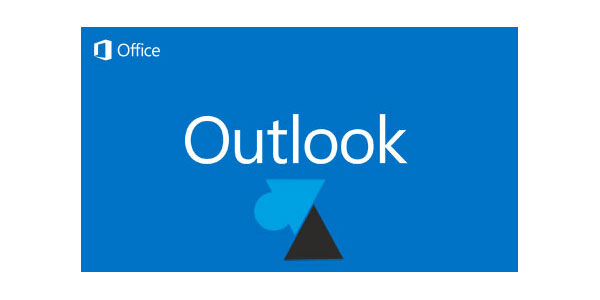

Bonjour, est-il possible d’ajouter une image ou un logo a la signature ?
merci
Bonjour,
Non, pas dans la signature mail mobile. Uniquement du texte, dans l’intérêt de ne pas occuper une grande partie de l’écran pour vos destinataires.
me donner la date de fin du tel chargement merçi