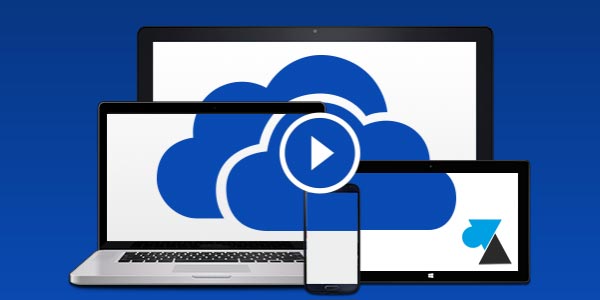
Soudainement, votre ordinateur qui fonctionnait très bien jusqu’à présent n’arrive plus à synchroniser les derniers fichiers sur OneDrive. Que ce soit pour récupérer (télécharger) ou envoyer les dernières modifications, les fichiers ne se mettent plus à jour dans le dossier One Drive de votre PC. Windows 7, 8 ou 10, toutes les versions du système d’exploitation de Microsoft peuvent rencontrer l’erreur suivante : 0x80040de40 (0x804de40, 0x80004de40).
Cela peut arriver si votre ordinateur est équipé de la suite bureautique Office 365 / Microsoft 365 ou si vous utilisez simplement OneDrive dans sa version gratuite avec un compte Hotmail ou Outlook.
Ce tutoriel propose plusieurs solutions pour corriger le problème de connexion ou de synchronisation à Microsoft OneDrive, connu sous le code d’erreur 0x80040de40.
Message d’erreur OneDrive : 0x8004de40
Désolé… Nous avons rencontré un problème lors de la connexion à OneDrive
Veuillez vérifier votre connexion Internet, puis réessayez (code d’erreur : 0x8004de40)
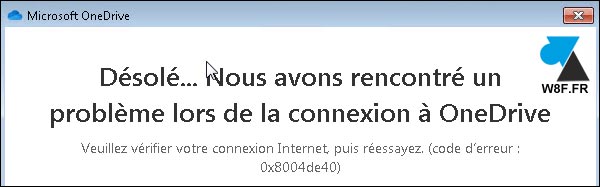
OneDrive est l’outil de sauvegarde, de partage et de synchronisation des fichiers par Microsoft.
Solutions à l’erreur 0x8004de40 dans Microsoft OneDrive
Redémarrer l’ordinateur
Aussi simple que cela puisse paraitre, parfois un simple reboot de Windows peut corriger une erreur de logiciel.
Vérifier la connexion à internet
Est-ce que la connexion internet est fonctionnelle et de bonne qualité ? L’outil OneDrive a fortement besoin d’une connexion stable pour récupérer et envoyer des fichiers parfois volumineux. Eteindre et rallumer la box internet ou le routeur pourrait suffire à retrouver une connexion correcte.
Réinstaller OneDrive
1. Désinstaller l’application Microsoft OneDrive.
2. Redémarrer Windows.
3. Télécharger et installer la dernière version de OneDrive depuis le site Microsoft.
Réinitialiser OneDrive
1. Ouvrir un Invite de commandes (cmd.exe).
2. Exécuter la commande suivante :
%Localappdata%\\Microsoft\\OneDrive\\onedrive.exe /reset

Cette commande fait la réinitialisation (reset) de l’application OneDrive. Laisser faire, on peut surveiller la tâche en cours par le Gestionnaire des tâches. Quand le processeur sera de nouveau bas, l’opération sera terminée.

3. Relancer OneDrive par le menu Démarrer, une icône sur le Bureau ou avec :
%Localappdata%\\Microsoft\\OneDrive\\onedrive.exe
4. Se connecter à l’application OneDrive. La synchronisation doit se faire pour mettre à jour tous les fichiers dans leur dernière version disponible. Il n’y a rien d’autre à faire si cela a résolu le problème.

Réinitialiser Winsock
1. Ouvrir un Invite de commandes en tant qu’Administrateur.
2. Taper la commande suivante :
netsh winsock reset catalog
3. Redémarrer Windows.
4. Se connecter à OneDrive, le problème devrait être résolu.
Base de registre
1. Ouvrir « regedit » l’Editeur du registre
2. Aller dans HKEY_LOCAL_MACHINE > SOFTWARE > Policies > Microsoft > Windows > OneDrive
3. Si les clés suivantes sont présentes et avec valeur à 1, modifier ces valeurs à « 0 » :
- DisableFileSyncNGSC
- DisableFileSync
4. La synchronisation OneDrive doit reprendre.

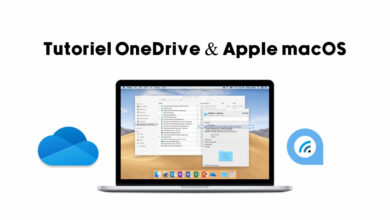

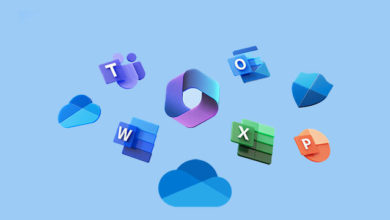
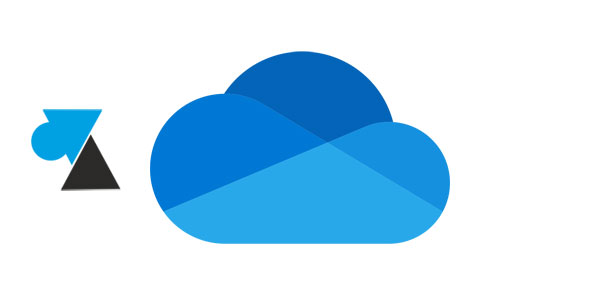


Pour nous aucune des solutions précédentes n’a fonctionné
Solution :
inetcpl.cpl
Onglet Avancé
Réinitialiser les paramètres
PR
J’ai eu le problème sur 3 ordinateurs, tous en Windows 7. Aucun souci sur les postes en Windows 10 du parc.
– pour 2, le %Localappdata%\\Microsoft\\OneDrive\\onedrive.exe /reset a été la solution (désinstaller/réinstaller n’a rien changé)
– pour le 3e, il a fallut aussi faire le reset winsocks
Je n’ai pas compris pourquoi c’est arrivé d’un coup, pourquoi la méthode de résolution n’est pas identique, mais le problème est réglé c’est bien le plus important 🙂 Merci !