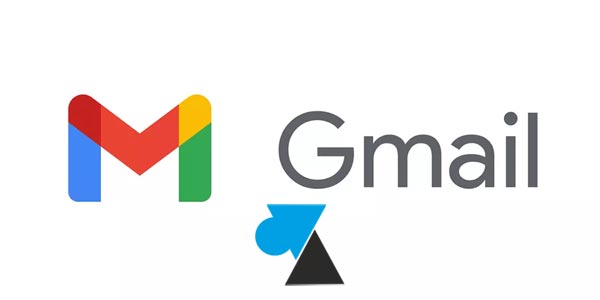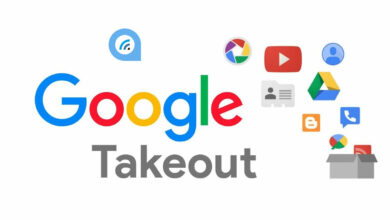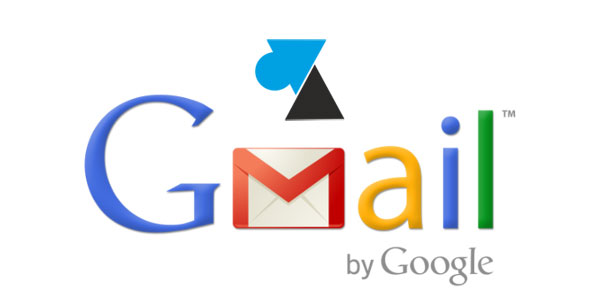Outlook 2019 : ajouter un compte Gmail / Google
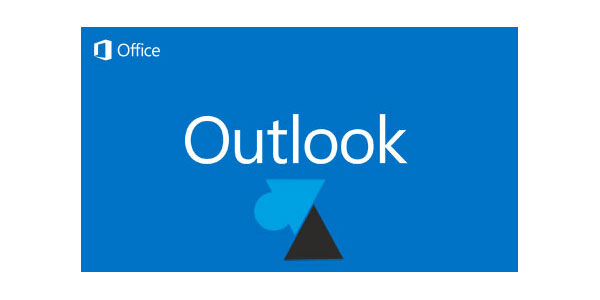
La messagerie Gmail ou la version professionnelle Google Workspace fonctionne idéalement via un navigateur internet, comme Google Chrome pour rester au sein de la même entreprise. Mais les habitués de Outlook, ou pour mieux manipuler les pièces jointes et ouvrir plusieurs mails en même temps, vont préférer utiliser un logiciel de messagerie. Ainsi, ce tutoriel explique comment paramétrer un compte Gmail / Google sur Microsoft Office Outlook 2019. Cette procédure fait suite à ce guide et se déroule en trois étapes importantes.
Cette procédure est à suivre depuis un ordinateur, idéalement celui sur lequel est installé Microsoft Outlook. Si ce n’est pas le cas, utiliser un autre ordinateur et pas un mobile (tablette, smartphone) pour les deux premières parties de ce mode d’emploi.
Si ces étapes ne sont pas correctement suivies, il sera impossible d’utiliser Outlook avec un compte Google ou Gmail. Des messages d’erreur apparaitront, comme « Tentative de connexion bloquée » ou un bloquage d’Outlook qui ne pourra pas se connecter au compte Google par IMAP.
Autoriser Outlook à se connecter à Gmail
1. Ouvrir un navigateur internet et se connecter au compte Gmail ou Google Workspace.
2. En haut à droite, cliquer sur l’image du profil puis « Gérer mon compte » :
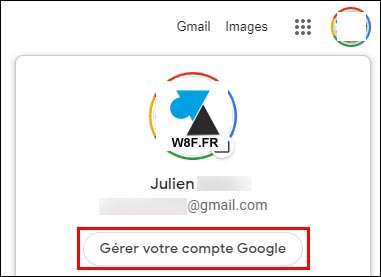
3. Dans le menu de gauche, cliquer sur « Sécurité« , cliquer sur « Applications et sites connectés » :
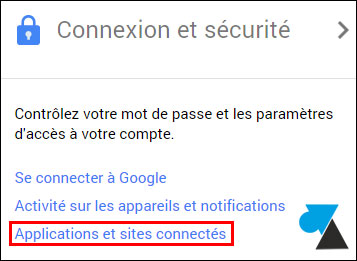
4. Passer le paramètre « Autoriser les applications moins sécurisées » sur « activé » en cliquant sur le bouton à côté pour que celui-ci passe au bleu :
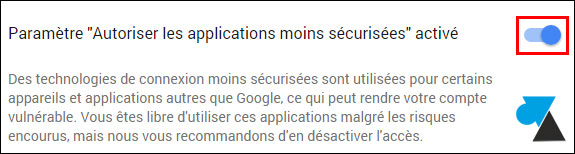
5. Un mail a été reçu mentionnant cette action : « Accès activé pour les applications moins sécurisées ». C’est la seule façon de pouvoir configurer une boite aux lettres Gmail ou Google sur un logiciel comme Outlook.
Activer IMAP sur le compte Google Gmail
1. Se connecter au compte Gmail / Google Workspace (ex-Apps) par un navigateur internet.
2. Cliquer sur la roue dentée en haut à droite et « Afficher tous les paramètres« .
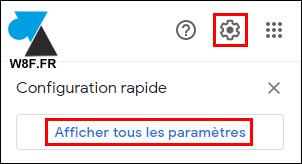
3. Aller à l’onglet « Transfert et POP/IMAP » et vérifier la partie « Accès IMAP » : l’état IMAP doit être sur « activé » . Si ce n’est pas le cas, cocher la ligne « Activer IMAP » et « Enregistrer les modifications » .

(une explication plus détaillée est à lire ici)
Configurer Gmail / Google Workspace dans Microsoft Outlook 2019
1. A la première ouverture du logiciel Microsoft Outlook 2019 de la suite Office, un assistant propose de configurer le premier compte de messagerie : dire Oui.

2. Indiquer le nom à afficher (Jean Dupont), l’adresse e-mail @gmail.com ou @monentreprise.fr si le compte est géré par Google et le mot de passe (deux fois).
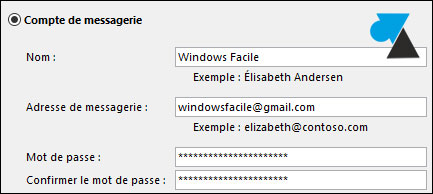
3. Les paramètres IMAP sont vérifiés.
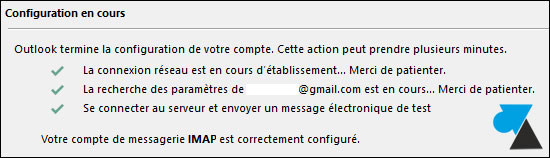
4. Le compte personnel Gmail ou professionnel Google Workspace a été ajouté au logiciel Outlook 2019. Un « Message test Microsoft Outlook » a été envoyé pour confirmer le bon fonctionnement de la configuration du compte de courrier.
Il y a donc très peu de paramètres à configurer dans Outlook pour configurer une boite mail Google. Pour la configuration avancée, voir ce tutoriel qui détaille les serveurs POP, IMAP et SMTP de Gmail si besoin de paramétrer les ports et la sécurité de l’accès courriel.