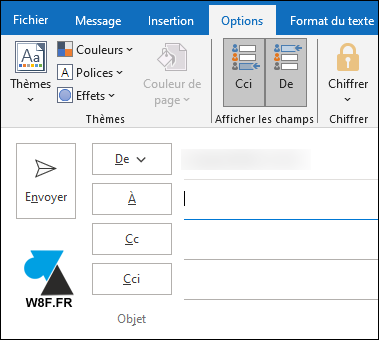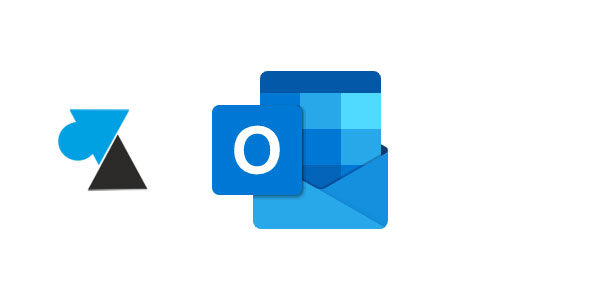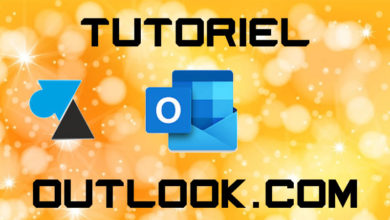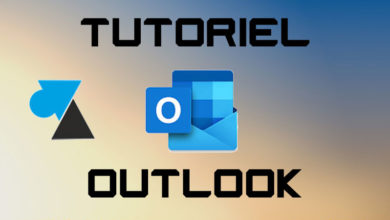Logiciel Outlook : ajouter la ligne « De » (de la part de)
Pour envoyer un courriel depuis une autre boite

La fonction sera essentiellement utilisée en entreprise, par exemple lorsque plusieurs personnes d’un service partagent l’accès à une boite aux lettres commune. Exemple : hotline@entreprise.com, support@societe.fr, compta@association.org, etc. Ces boites partagées
Cette procédure s’applique aussi aux personnes qui gèrent plusieurs adresses de courriel sur leur logiciel Microsoft Outlook, inclus dans la suite Office / Microsoft 365. Par exemple, vous avez votre boite mail principale mais aussi la gestion d’un ancien collègue ou un deuxième rôle dans l’entreprise qui nécessite une seconde boite.
Ce tutoriel montre comment ajouter la ligne « De » à l’écriture d’un message électronique sur Outlook, pour envoyer de la part d’un autre compte que votre adresse e-mail personnelle ou professionnelle. La méthode fonctionne avec toutes les versions du logiciel Outlook, des dernières Office 2019, Office 2021 et Outlook 365 sur abonnement, mais aussi des versions plus anciennes comme Office 2007, 2010, 2013, 2016. Le tuto s’applique également à toutes les versions de Windows (W11, W10, W8.1, W7) ainsi qu’à Outlook sur Mac.
Afficher le champ « De » dans Microsoft Outlook
1. Créer un nouveau message dans le logiciel Outlook.
2. Aller sur le menu « Options » :
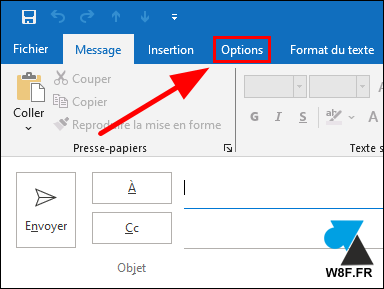
3. Cliquer sur le bouton « De » dans la zone « Afficher les champs » :
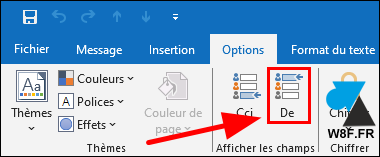
4. Une ligne « De » apparait immédiatement à côté du bouton « Envoyer », au-dessus de la ligne « A ».
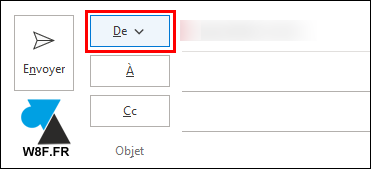
5. Il est maintenant possible de choisir depuis quel compte envoyer un nouveau message en cliquant sur le bouton « De » et en choisissant une autre adresse mail d’expéditeur.
Cette ligne « De » reste maintenant affichée à chaque création d’un nouveau courrier (nouveau mail). Si besoin de la supprimer, retourner dans le menu « Options » et cliquer sur le bouton « De » pour le désactiver.
Il est possible d’activer le champ « De » comme expliqué dans ce tutoriel, mais aussi la ligne « Cci », les deux sont complémentaires. Voir ce mode d’emploi pour afficher la ligne « cci » (copie cachée) dans Outlook.