Paragon Partition Manager : gratuit pour redimensionner les partitions
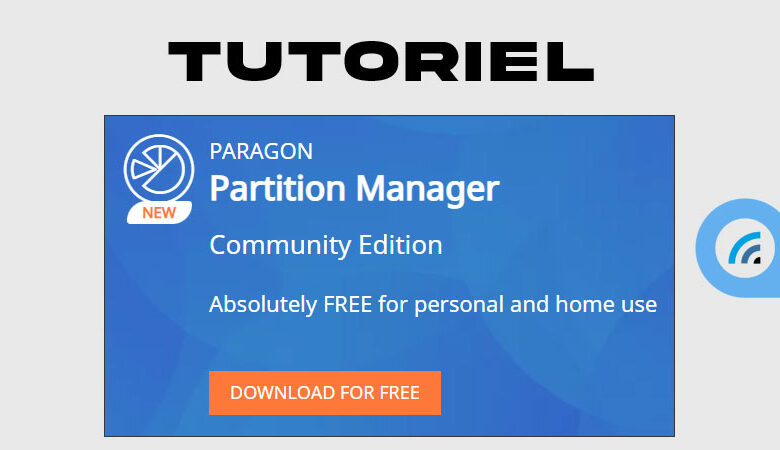
Si vous recherchez un logiciel polyvalent de gestion des partitions d’un ordinateur Windows, c’est peut-être Paragon Partition Manager qu’il vous faut. Il répond à la plupart des usages et est gratuit, ce qui est assez rare pour le mettre en avant dans cet article.
Si la Gestion des disques de Windows est capable de gérer le quotidien, certains cas particuliers sont difficiles à gérer avec l’utilitaire intégré à Windows. Par exemple, quand on étend le volume de stockage d’une machine virtuelle ou une partition d’un PC / serveur physique, il se peut que la partie ajoutée ne puisse pas être jointe à la partition que l’on souhaite agrandir.
Ce tutoriel donne l’exemple d’une machine virtuelle VMware pour laquelle on veut agrandir l’espace de stockage par la configuration de cette VM. Ensuite, le système d’exploitation Windows 11 n’est pas capable d’affecter cet espace libre au disque virtuel principal.
Cas d’usage : agrandir le disque d’une VM
1. Ajouter quelques Go dans les paramètres de la machine virtuelle se fait facilement, ici avec VMware Workstation Player où l’on veut ajouter 5 Go à un disque de 50 Go :
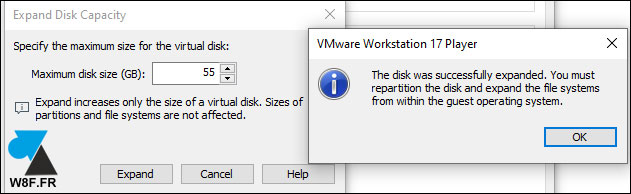
2. Dans la Gestion des disques de Windows (ici en version 11), on constate que les 5 Go ajoutés ne sont pas adjacents à la partition principale. Il n’est donc pas possible de la « coller » pour agrandir le disque C.

C’est là que le logiciel gratuit de Paragon entre en jeu.
Agrandir un disque ou une partition avec Paragon Partition Manager
1. Télécharger le programme sur le site officiel de Paragon Partition Manager. Choisir la version « Community Edition » qui est gratuite et compatible Windows 7, 8, 8.1, 10 et 11. Les Windows Server devront utiliser la version payante du logiciel.
2. Installer l’application sur le poste ou la VM.
3. Laisser le logiciel scanner les disques connectés.
4. Procéder au changement, dans notre exemple : agrandir la partition intermédiaire en allant vers la droite, jusqu’à la fin de la barre :
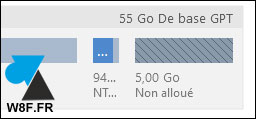
5. Choisir « Placer en file d’attente« .
6. Réduire ensuite à la taille initiale ou juste au-dessus (exemple 870 Mo -> 900 Mo) pour ne pas affecter la partition système, toujours en allant vers la droite :
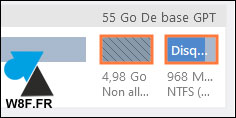
7. « Placer en file d’attente« .
8. L’espace ajouté dans les paramètres de la VM est maintenant adjacente à la partition principale. Agrandir la partition principale en ajoutant l’espace libre sur la droite :
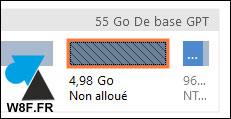
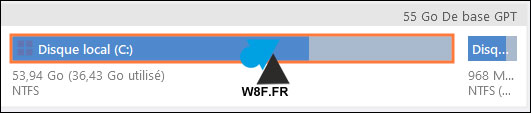
9. « Placer en file d’attente« .
10. Cliquer sur le bouton orange en bas à droite « Appliquer (3 opérations)« .
11. Confirmer par « Appliquer » :
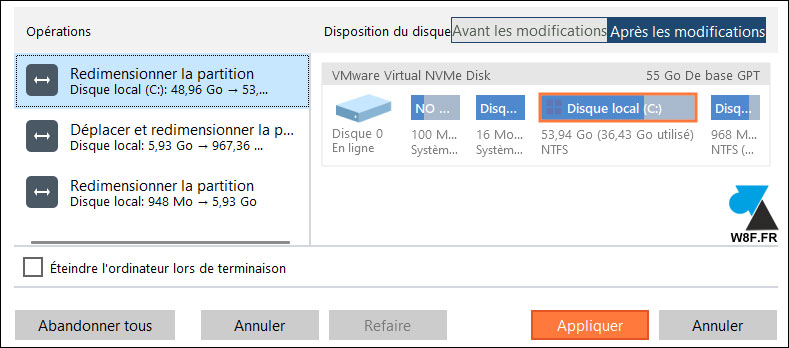
12. Les trois actions se font automatiquement, il n’y a qu’à patienter jusqu’au message qui indique que « Toutes les tâches sont terminées ».
13. Le disque ou la partition a bien été agrandi, contrairement à la méthode par la Gestion des disques de Windows.







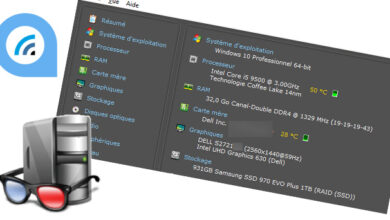
merci pour tuto j’avais pas compris comment faire sans lexplication de deplacer la partition intermediaire