Windows 8 : personnaliser le mini menu démarrer (Windows + X)
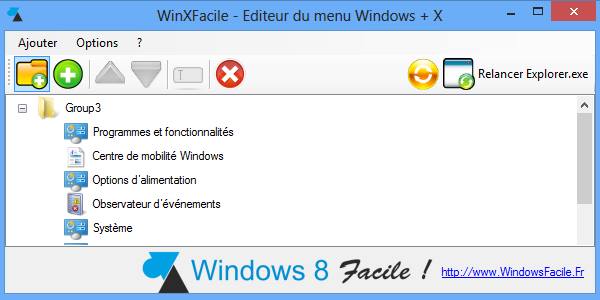
Si Windows 8 n’a plus de menu démarrer comme sur XP, Vista ou Seven, il reste possible d’activer un menu équivalent qui permet par défaut d’accéder à des paramètres de configuration système. Mieux que ça, nous vous proposons de personnaliser ce « mini menu démarrer » qui apparait avec la combinaison de touches Windows + X.
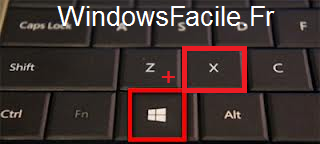
Il est aussi possible d’afficher le menu en effectuant un clic droit dans le coin inférieur gauche de l’écran :
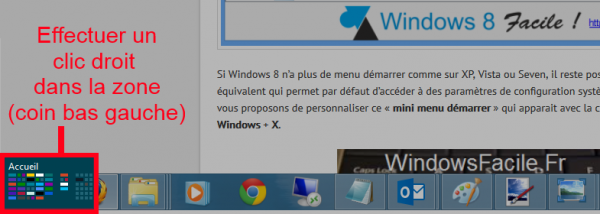
Par défaut, le menu Windows + X, WinX, permet d’accéder à diverses options de votre système :
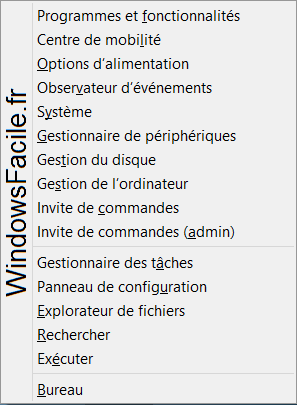
Nous verrons dans ce tutoriel que la personnalisation de celui-ci peut grandement nous simplifier la vie.
Fichier à télécharger
Télécharger WinXFacileWinXFacile_1_1_0_2.zip - 324,81 Ko
Version 1.1.0.2. (31/03/2013) : ajout de la possibilité de faire des raccourcis vers des répertoires. Les fonctionnalités « Arrêter » et « Fermer la session » ont aussi été corrigées.
Extraire le contenu du fichier zip sur votre disque dur.
Lancement
Ouvrir l’application WinXFacile :
![]()
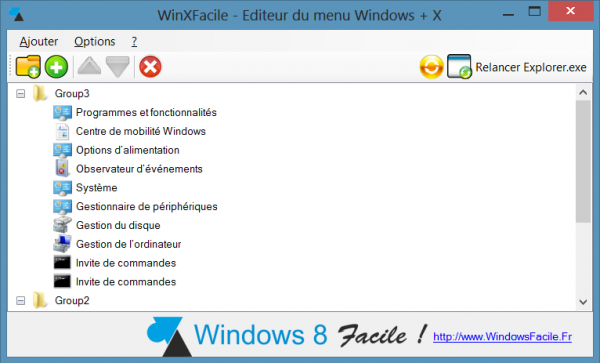
Ajouter
Un groupe
Pour ajouter un groupe, il suffit de cliquer sur le bouton en forme de dossier avec un plus :
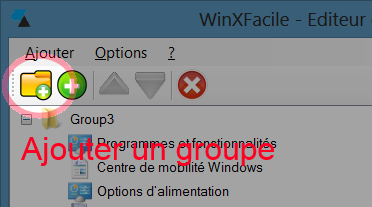
Le groupe sera automatiquement ajouté au dessus du dernier groupe :
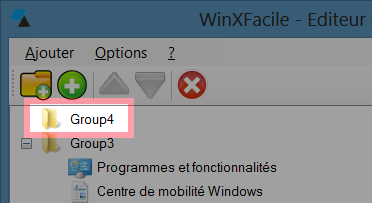
A noter qu’il n’est pas possible de renommer les groupes.
Un raccourci, un programme ou un fichier
Le bouton en forme de « + » permet d’ajouter facilement un raccourci. Le programme sera ajouté dans le groupe précédemment sélectionné :
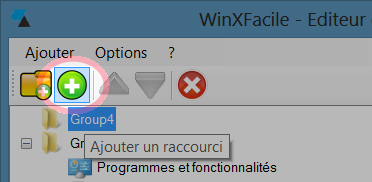
Après avoir cliqué sur le bouton +, une boite de dialogue demande de choisir un exécutable, un raccourci ou même un fichier. Il suffit de le sélectionner sur votre disque dur :
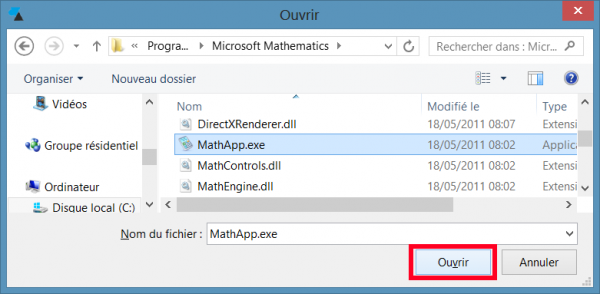
Une fois le programme ajouté, il apparaitra dans le groupe :
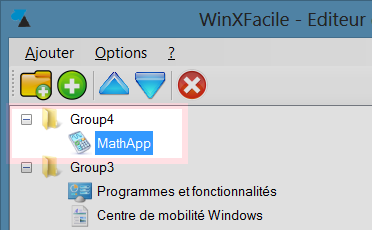
Pour que le programme apparaisse dans le menu Windows + X, il est nécessaire de cliquer sur « Relancer Explorer.exe » : Attention ! Cela fermera aussi votre explorateur de fichiers.
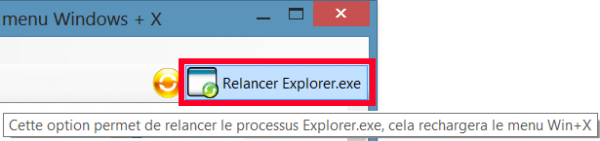
La modification est maintenant visible lorsque l’on fait la combinaison de touche Windows + X :
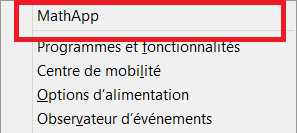
Un élément de la gestion de l’alimentation
Il est possible de retrouver les boutons d’arrêt, de redémarrage ou de veille si pratiques dans l’ancien menu démarrer.
Depuis le menu Ajouter, Gestion de l’alimentation, choisir les éléments qui vous intéressent. L’hibernation correspond à la veille prolongée.
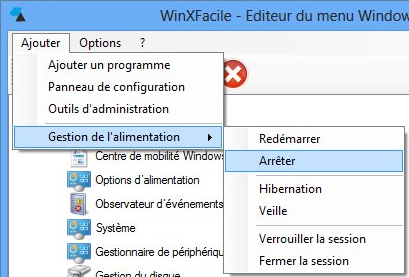
Un élément du panneau de configuration
Il est aussi possible d’ajouter des éléments de votre panneau de configuration directement dans le menu WinX. Cliquer sur « Ajouter« , puis « Panneau de configuration » :
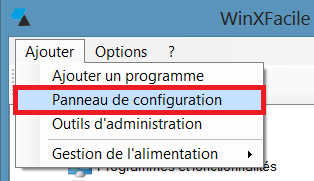
Sélectionner un ou plusieurs éléments, puis faire « Ajouter » :
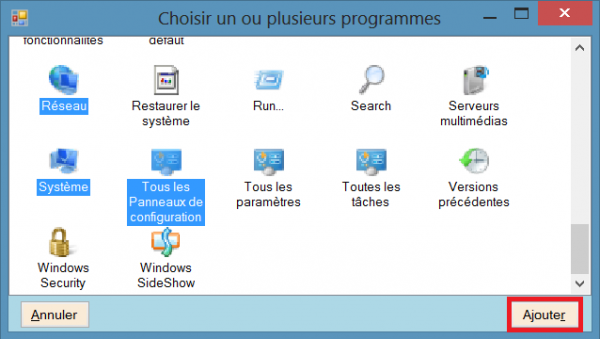
Les éléments ont été ajoutés dans le groupe :
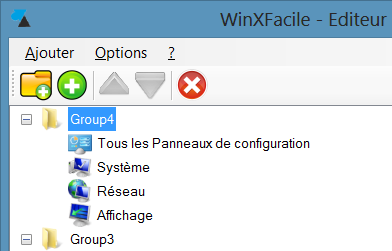
Après avoir relancé Explorer.exe, le menu WinX est à jour :
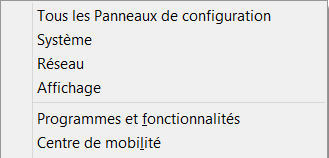
Un élément des outils d’administration
Tout comme il est possible d’ajouter des éléments du panneau de configuration, les éléments du panneau d’administration sont aussi accessibles :
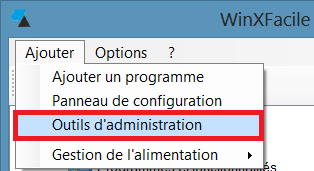

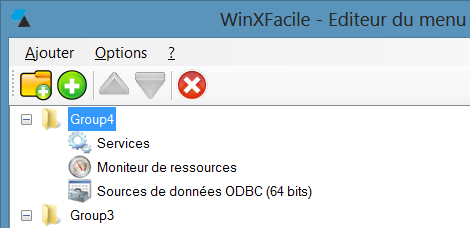
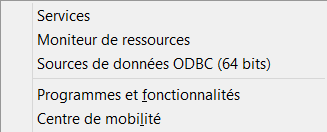
Modifier le nom d’un raccourci
Pour renommer un raccourci, il suffit de se positionner sur celui-ci et de cliquer sur le bouton « Renommer » de la barre d’outils (ou de cliquer une fois dessus). Un message demandera si la modification doit être validée :
![]()
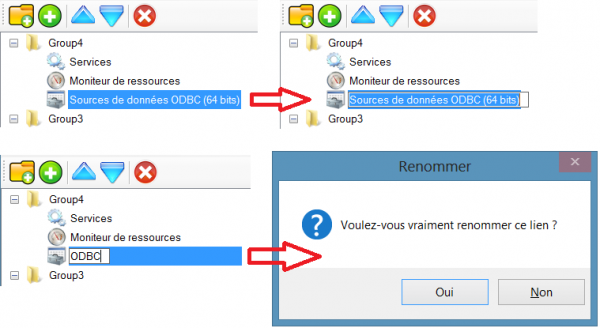
Ne pas oublier de relancer l’explorer pour valider les changements.
Déplacer
Pour déplacer un élément vers le haut ou vers le bas d’un même groupe, il est nécessaire d’utiliser les fleches « Haut » et « Bas » :
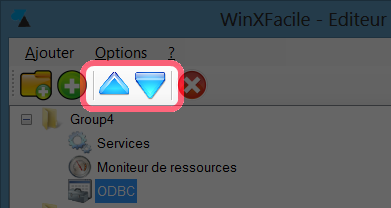
Pour déplacer un élément vers un autre groupe, il faut le sélectionner, cliquer, maintenir et déplacer l’élément dans le groupe voulu. Une fois dans le groupe choisi, lâcher le bouton droit :
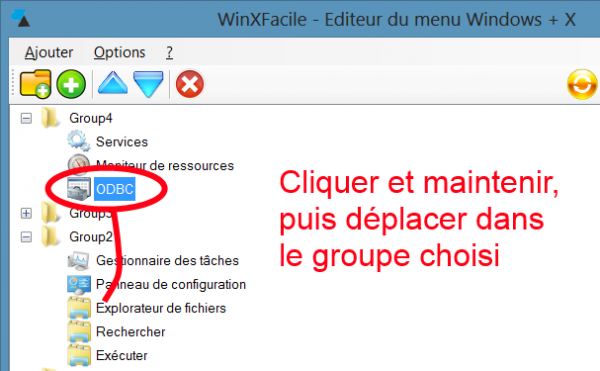
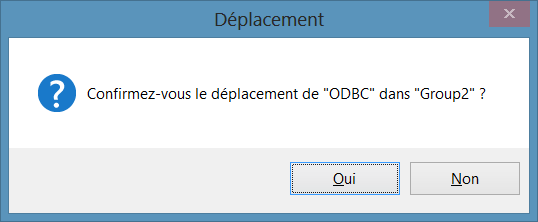
Supprimer
La suppression d’un élément ou d’un groupe se fait via le même bouton « X » de la barre d’outils :
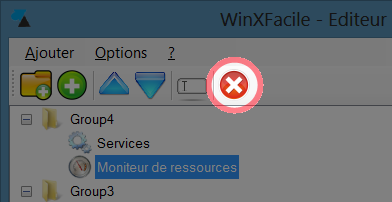
Remettre d’origine le menu Windows + X
Pour remettre le menu Windows + X à son état initial, cliquer sur « Options » puis « Restaurer le menu original » :
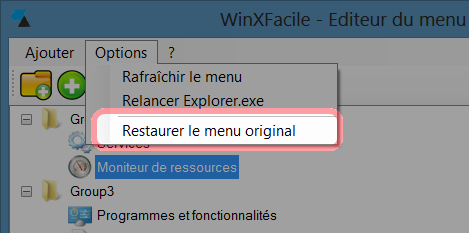
Exemple
Voici un exemple de configuration qu’il est possible de faire pour personnaliser son mini menu démarrer de Windows 8.
Gros avantage, il est maintenant possible d’éteindre son ordinateur en 2 actions : Windows + X et clic sur Arrêter.
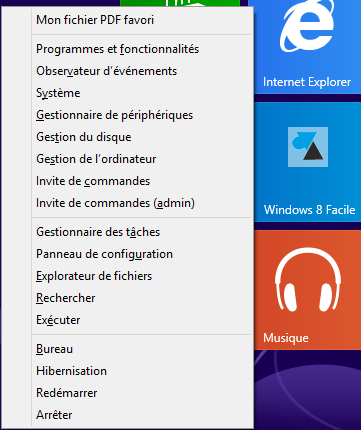
FAQ
- Que fait réellement l’application ?
L’application WinXFacile ajoute des raccourcis dans le répertoire %HOMEPATH%\ AppData\Local\Microsoft\Windows\WinX , ce répertoire contient par défaut 3 répertoires : Group, Group2, Group3.
Ces répertoires contiennent les raccourcis du menu Windows + X.
- Pourquoi utiliser une application s’il suffit de rajouter des raccourcis dans des répertoires ?
Car chaque raccourci doit avoir une propriété spéciale : System.Winx.hash, cette propriété ne peut pas être ajoutée facilement et correspond au hash du raccourci.
- Les sources sont-elles disponibles ?
Non, mais vous pouvez nous contacter pour plus d’informations.




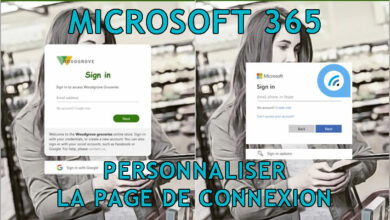



sous 1607 build 14942.1000
attention ne pas supprimer le menu Settings
ce log est bon pour ajouter mais pas modifier toute au moins pour Settings
à ne pas supprimer n’y via Options => Restaurer le menu original
merci pour ton message car je me demandais si ca marchait en W10 🙂
bonjour
voici le lien de téléchargement
https://www.windows8facile.fr/personnaliser-mini-menu-demarrer-windows-x/
fonctionne encore sur win 10 insider ver
1607 build 14942.1000
Comment rajouter fichiers recents.
Merci pour votre réponse.
Maintenant il y a plus simple, on peut télécharger Classic Shell! 😉
En réinstallant Windows 8, j’ai cliqué bêtement sur « vignettes grosses » ; même si je les mets « carrées » elles restent très grosses. Que puis-je faire. Merci
Super comme astuce. Merci du conseil, très utile.
re
oki mais c’est pour mes Group perso que je souhaite le faire
exemple : refaire le groupe Accessoires que l’on trouvait sous Vista
Re
Ah ok.
Mais il me semble que c’est indiqué dans le tuto, ce que tu cherches.
Ou c’est moi qui ne te comprends pas !!!
http://imagesia.com/snag-0031_e2sv
D’autre part, je n’en vois pas vraiment l’utilité, vu qu’il existe déjà dans le menu démarrer.
Enfin chacun fait comme il veut.
@+ Ynem
hello Ynem
Merci de ta réponse rapide
Me suis bien mal exprimé sur ce coup 🙂
En fait je souhaite réaliser un menu avec des sous menus comme le fait winX de 8.1
Moi j’ai pas trouvé comment faire alors je posais (mal) la question à Alexandre s’il serait possibe de l’implémenter dans son joli prog
++
Hello philgoodgood
Tu te compliques bien la vie !!!
Maintenant avec Windows 8.1, tu n’as plus besoin de ça:
http://imagesia.com/snag-0030_e2rn
bonjour
Impecable Alexandre
Avant j’utilisais hashlnk.exe mais la c’est vraiment facile et ergonomique ton programme … bravo
Serait-il possible de réaliser un menu hiérarchique dans ce WinX : win8.1 affiche un sous menu sous « Arrêter ou se déconnecter » pour accéder à « Arrêter, Redémarrer, …mais celui-ci n’apparait pas dans les 3 Group
Merci
– Confirmation : Même problème avec « déconnecter » sur un autre ordi (win8 également préinstallé).
– Autre pb : sur quatre logiciels ajoutés dans un groupe créé, seul un apparait effectivement. Je vérifierai sur le 2e ordi…
Windows 8 « standard » (pas pro).
Je regarde dès que j’ai le temps, un correctif sera effectué.
Pas de résultats en cherchant « logoff »…
Tu as quelle version de Windows 8 ?
Windows 64bit standard
Oui v1.1.0.2. Après plusieurs redémarrage il n’y a que « fermer la session » qui ne marche pas.
Bizarre…
Je testerais sur un autre ordinateur, il y a peut-être un soucis avec « logoff.exe » pour fermer la session. Si tu recherches « logoff.exe » depuis l’écran d’accueil, tu as bien un résultat ?
Testé à l’instant sur un ordinateur ‘vierge’, la fonction « Fermer la session » fonctionne sans problème.
– Pour moi les raccourcis « redémarrer » et fermer session » ne marchent pas. J’ai pourtant redémarrer 2 fois au cas où…
– Chaque réglage se fait pour 1 compte utilisateur (et pas pour tous les comptes) ?
Bonjour,
J’ai pris le temps de tester à nouveau l’application :
– Les raccourcis « redémarrer » et « fermer session » fonctionnent sur mon ordinateur.
– Oui ce n’est pas une modification globale.
Avez-vous bien téléchargé la dernière version ?
« Version 1.1.0.2. (31/03/2013) : ajout de la possibilité de faire des raccourcis vers des répertoires. Les fonctionnalités « Arrêter » et « Fermer la session » ont aussi été corrigées. »
Hello !
Un tutoriel complet et très intéressant, surtout pour ce genre d’astuces ! Merci pour le partage ! 🙂
Juste une remarque le raccourci ARRETER fait REDEMARRER sur mon ordinateur
Idem pour Fermer la session qui redémarre ;=)
Bien vu, erreurs corrigées dans la version 1.1.0.2.
J’ai fusionné tes messages, merci encore pour tes retours.
Hello tlm
Petite suggestion:
Puisqu’on y est, ne serait il pas possible d’ajouter une petite icône à coté de chaque élément ???
Ça ressemblerait un peu plus à l’ancien menu « Démarrer ».
Et plus facile à repérer.
Merci
@+ Ynem
J’en doute fortement, je n’ai pas accès à la « création » du menu, nous ne faisons que modifier les éléments qui s’y trouvent.
Je jetterais un œil par curiosité, mais il ne faut pas s’attendre à un miracle.
Surtout que le but n’est pas de recréer un menu démarrer (ce qui pour moi est totalement inutile, l’écran d’accueil est bien mieux), juste de se faciliter la vie.
Pas de problème.
C’était juste une suggestion.
Une idée comme ça, quoi !!!
Merci de réagir si rapidement.
Et félicitations pour votre site.
Ce site pourra servir à beaucoup de récalcitrants à Windows 8.
Je vous ferais un peu de pub.
@+ Ynem
Je parle d’ajouter un raccourci vers le Menu Démarrer dans WindowsXFacile.
J’arrive sans problème à ajouter via WindowsXfacile des raccourcis vers des applications (Exe..) mais pas vers les raccourcis pointant sur un dossier.
Je viens de mettre l’application à jour (version 1.1).
Dans le menu « Ajouter » j’ai ajouté la fonctionnalité « Ajouter un dossier » : il est possible de créer un raccourci vers n’importe quel répertoire.
Celui-ci s’ouvrira dans l’explorateur de fichiers.
Merci pour tes propositions.
Merci cela fonctionne bien.
En tout cas super réactivité
Bonjour,
Merci, j’ai essayer et cela fonctionne très bien.
Y-a-t-il une astuce pour ajouter un raccourci vers le menu démarrer : « C:\ProgramData\Microsoft\Windows\Start Menu\Programs » ?
Merci de votre réponse
Un raccourci sur l’écran d’accueil ? Tu peux effectuer un clic droit sur un exécutable puis « Épingler à l’écran d’accueil ». Cela ne fonctionne pas sur tous les fichiers / dossiers, tel que les .bat (mais il existe une méthode pour que l’on puisse quand même les épingler, j’expliquerais la méthode dans un tutoriel cette semaine).
Bonjour
Ce logiciel a l’air super mais d’où sort il ?
Comment s’assurer qu’il ne comporte pas de Virus ou Malware ?
Est-il open source ?
Merci de vos réponses
Ce logiciel « sort » tout simplement du site sur lequel vous vous trouvez actuellement.
Nous pouvons assurer qu’aucun malware ou virus se trouvent dans l’application étant donné que nous l’avons développée.
Pour vous en assurer, vous pouvez utiliser des outils en ligne tel que https://www.virustotal.com/fr/ ou autre.
J’ajouterais à l’article l’explication du fonctionnement. Par contre, non, les sources ne sont et ne seront pas disponibles (mais un développeur n’aura aucun mal à faire la même application à partir des explications).
Si quelqu’un souhaite davantage d’informations, le formulaire « contact » permet de nous contacter facilement (https://www.windows8facile.fr/contact).
Bonjour
Super, l’astuce.
Juste pour dire qu’on peut également accéder au mini menu démarrer avec un simple clic droit dans le coin inférieur gauche, à la place de (Windows + X).
Peut être plus facile et rapide.
@+ Ynem
Merci pour ta remarque, nous allons ajouter cette méthode d’affichage.
De rien.
Je suis bêtement tombé dessus, car je ne connaissais pas l’existence de ce « mini menu démarrer ».
Et depuis, je m’en sers pas mal, car c’est plutôt ces options qui me manquaient et pas vraiment le menu démarrer.
Maintenant en plus, avec votre application, je pourrais le configurer comme je veux.
Merci.
@+ Ynem