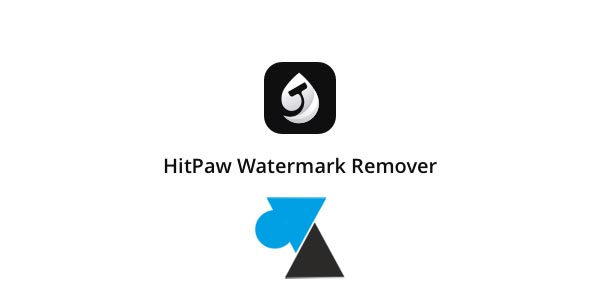PTE AV Studio : résoudre un bug d’utilisation

WnSoft PTE AV Studio (PictureToExe) est un logiciel facile d’utilisation pour créer un montage vidéo ou un diaporama vidéo à partir de photos. Compatible HD et 4K, ce programme existe en deux versions (Standard et Pro) pour Windows 11, Windows 10, Windows 8, Windows 7 et Mac (macOS 10.12, 11 et 12). Il conviendra notamment aux utilisateurs de ProShow Gold et de ProShow Producer qui cherchent une application pour remplacer leur logiciel obsolète et qui n’est plus maintenu par son éditeur.
Bien que facile à utiliser, PTE AV Studio / Pro de WinSoft n’est pas exempt de bugs, comme celui rencontré et solutionné dans ce guide. La réponse a été donnée par le support technique de Picture To Exe (réactif avec réponse sous 24h), la voici avec une explication détaillée et pas à pas pour résoudre le problème de bug graphique.
Exemples de problèmes rencontrés et dont la solution se trouve ci-dessous :
- Temps de chargement très long pour modifier une transition dans PTE AV Studio
- Devoir patienter environ une minute après avoir cliqué sur la fonction « Objets et animations »
- Affichage d’un écran gris durant de longues secondes après avoir cliqué sur un menu
- Lenteur à chaque nouvelle action dans le menu « Images » à droite
- Situation identique sur un projet existant ou sur un nouveau projet PTE
- Bug de l’affichage de « A propos » qui reste noir au lieu d’indiquer les informations du logiciel
Pour toutes ces problématiques et d’autres encore, voici la solution dans ce tutoriel qui explique comment corriger les problèmes graphiques avec le logiciel PTE AV Studio de WnSoft. Ici en version 10.5 pour ce tuto. Cela est très certainement dû à un matériel obsolète, par exemple la carte graphique d’un ordinateur portable qui a déjà quelques années. Il ne sera pas question de changer de PC pour résoudre le bug, il n’est pas nécessaire d’acheter une nouvelle carte graphique ou ajouter de la mémoire dans la machine pour à nouveau pouvoir utiliser PTE AV Studio.
Corriger le problème graphique de PTE AV Studio
1. Ouvrir le logiciel PTE AV Studio.
2. Aller dans le menu Paramètres et choisir Préférences :
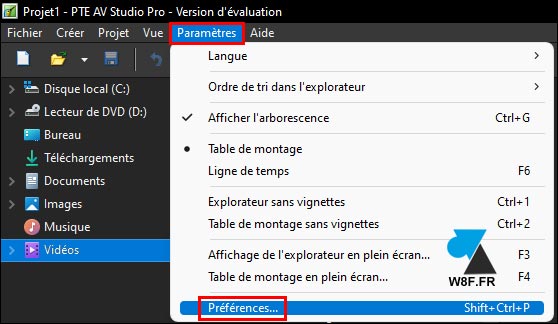
3. Dans le menu de gauche, cliquer sur « Système » :
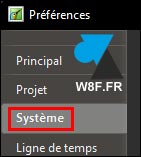
4. Cocher la ligne « Variante pour compatibilité avec cartes graphiques de PC portables anciens » et enregistrer les modifications des paramètres par « Valider » :

5. Le logiciel PTE propose de redémarrer : cliquer sur « Relancer » pour fermer et rouvrir le programme :
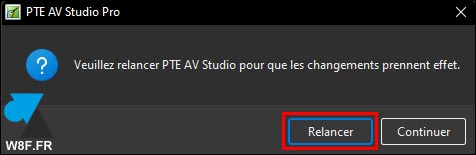
6. Le problème est résolu, ouvrir un projet PTE pour le confirmer.
Si toutefois un problème persistait après avoir suivi ce tutoriel, venez poser la question sur le forum gratuit Windows Facile afin de recevoir de l’aide de la communauté.
Tutoriel en anglais
1. Open PTE AV Studio.
2. Open Settings menu and Preferences.
3. In « System » menu, check the option « Alternative render… » and Validate.