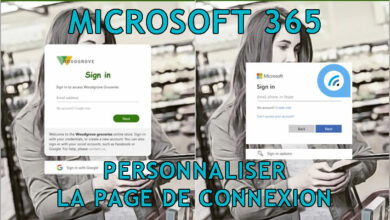Changer nom d’un PC Windows 10

Vous avez un ordinateur qui tourne avec Windows 10 mais saviez-vous que celui-ci avait un « nom » ? Ce n’est pas utile au quotidien à la maison mais uniquement si vous avez plusieurs machines en réseau, pour identifier quel appareil utilise une ressource ou est connecté. En entreprise ou dans l’éducation, renommer les ordinateurs est essentiel pour savoir à qui le PC appartient, où est-ce qu’il est situé, etc.
Par défaut lors de son installation, un PC Windows 10 prend un nom générique et n’est donc pas personnalisé. C’est aussi le cas sur Windows 11 et Windows Server 2022, le système d’exploitation serveur de Microsoft. Il est donc vivement recommandé de modifier le nom de l’ordinateur avant sa mise en réseau, pour immédiatement le reconnaitre. Ordinateurs de bureau (PC fixe) et ordinateurs portables sont concernés, ainsi que les machines virtuelles. Ensuite, le joindre à un domaine sera plus facile pour sa gestion.
Ce tutoriel montre comment renommer un ordinateur Windows 10, que ce soit à la maison (Windows 10 Famille), au bureau (Windows 10 Professionnel) ou à l’école (Windows 10 Education). Les geeks peuvent suivre un autre guide : renommer un PC Windows 10 avec PowerShell.
Dans le cas d’un important réseau d’une entreprise ou autre organisation, vous devrez peut-être suivre cette méthode pour renommer un PC membre d’un domaine Active Directory ou autre LDAP.
Renommer un ordinateur Windows 10
1. Ouvrir le menu Démarrer de W10 et cliquer sur l’icône des « Paramètres » (l’engrenage) :

2. Cliquer sur l’icône « Système » :
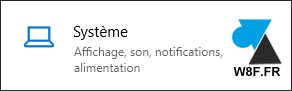
3. Tout en bas du menu à gauche, cliquer sur « A propos de » :
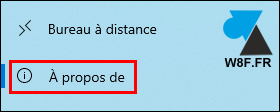
4. Le nom de l’ordinateur apparait dans les « Spécifications de l’appareil », à la ligne « Nom de l’appareil » :
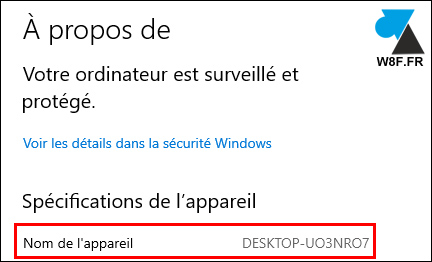
5. Cliquer sur le bouton gris « Renommer ce PC » :
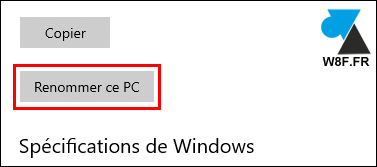
6. Indiquer un autre nom à cet ordinateur, par exemple « WINDOWS-FACILE », « PRENOM », « CABINET », « PC-GAMER », etc. Cliquer ensuite sur « Suivant » pour continuer :
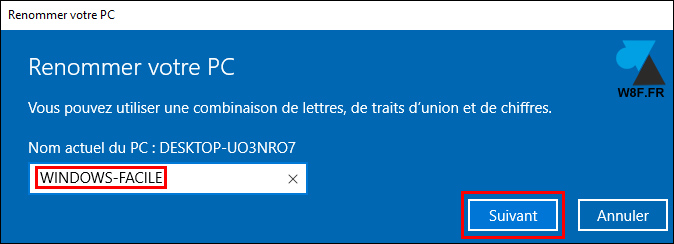
7. Valider le redémarrage du système par « Redémarrer maintenant » ou le faire plus tard si ce n’est pas prioritaire. Ne pas redémarrer immédiatement ne perturbera pas l’utilisation du PC sur internet.
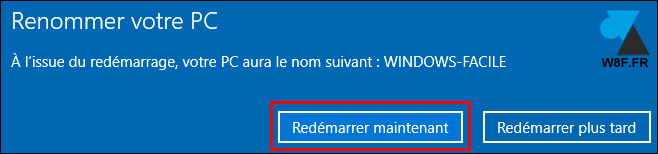
8. Au prochain démarrage de Windows 10, retourner dans les Paramètres, Système (étapes 1, 2 et 3) pour vérifier le nom de la machine :
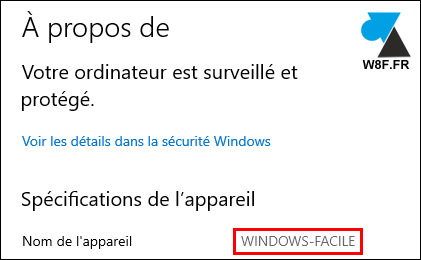
Raccourci
Pour aller un peu plus vite, il est aussi possible de faire un clic droit sur le menu Démarrer et choisir Système, pour directement arriver à l’étape 4 de ce tutoriel.