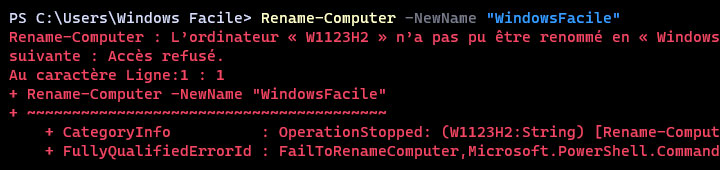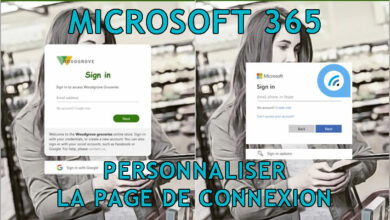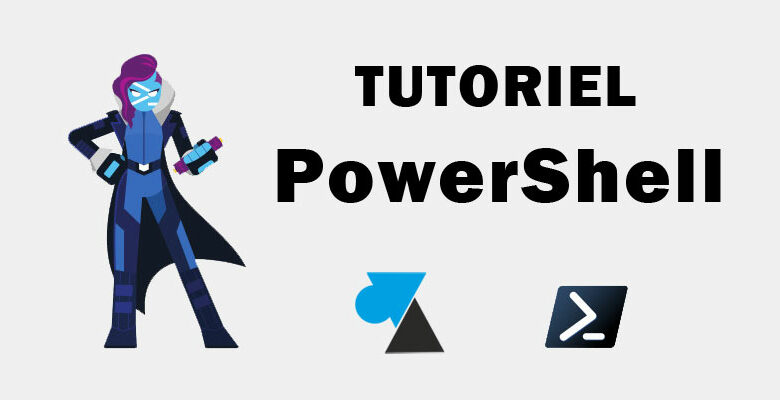
Nous avons déjà vu plusieurs méthodes pour renommer un ordinateur Windows 11 et changer le nom d’un PC Windows 10. Une procédure obligatoire dans un réseau d’entreprise pour identifier facilement le nom des postes et donc les utilisateurs liés.
Si les exemples mentionnés se font par interface graphique, en local sur l’ordinateur ou à distance par un outil de prise en main à distance (RDP, TeamViewer, VNC…), le tutoriel ci-dessous montre une méthode pour renommer un ordinateur Windows avec une commande PowerShell. C’est donc à distance, de manière automatisée par script ou non, que changer le nom d’un PC ou d’un autre périphérique Windows est possible. La commande PowerShell peut même être exécutée à travers un tunnel VPN gratuit pour PC. Cela fonctionne également pour les serveurs, physiques et machines virtuelles, dont Windows Server 2022.
En effet, toutes les versions du système d’exploitation de Microsoft sont concernées par ce tutoriel de sécurité élémentaire en informatique, du moins toutes celles qui supportent PowerShell, ce qui devrait convenir actuellement puisque même Windows XP et Vista sont compatibles avec PowerShell 1.0.
Renommer un ordinateur Windows avec PowerShell
Il n’y a guère qu’une seule commande à connaitre pour scripter ou à exécuter une seule fois. L’exemple est ici réalisé avec Windows 11 mais la commande est absolument identique sur d’autres versions de l’OS Microsoft.
1. Ouvrir Windows PowerShell avec un utilisateur ayant les droits d’Admin local ou en tant qu’Administrateur.
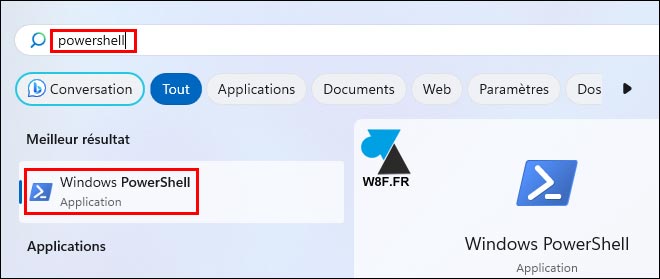
2. On peut tout d’abord vérifier le nom actuel de la machine :
hostname

3. Exécuter la commande suivante pour renommer le poste ou le serveur :
Rename-Computer -NewName "NouveauNom"
où « NouveauNom » est donc le nouvel identifiant du système d’exploitation.

Par exemple : Rename-Computer -NewName « WindowsFacile »

4. Le nouveau nom d’ordinateur sera effectif dès le redémarrage du système.
5. Après redémarrage, on peut vérifier le nouveau nom par la même commande « hostname » :
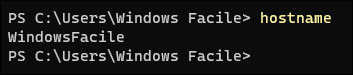
Remarques
Si le nouveau nom demandé est plus long que 15 caractères, le nom NetBIOS sera tronqué mais les applications et usages récents en réseau pourront tout de même communiquer avec la machine.

Si l’utilisateur n’a pas les droits suffisants, un message d’erreur s’affichera en rouge.