Installer Windows 11 sans compte Microsoft (Rufus)

Windows 10 forçait déjà l’utilisation d’un compte Microsoft, Windows 11 l’impose. Impossible d’installer complètement Windows 11 si l’ordinateur n’est pas raccordé à un réseau Ethernet (câble réseau) ou Wifi (sans-fil). En effet, le bouton « Suivant » est grisé quand aucune carte réseau n’est connectée et il est donc impossible de poursuivre l’installation du système d’exploitation. Cette astuce qui fonctionnait sur Windows 10 n’est pas possible sur W11.
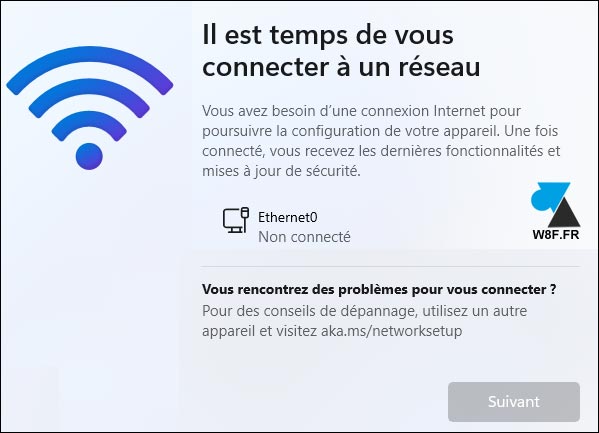
Utiliser un compte Microsoft signifie devoir connecter son ordinateur à une adresse e-mail, généralement Hotmail ou Outlook. On n’utilise donc plus un compte « local » qu’il était possible de paramétrer sans mot de passe, mais un compte mail qui permet (sans obligation) de sauvegarder ses paramètres, les partager avec un autre ordinateur, activer la sauvegarde OneDrive, etc. Mais en entreprise, petite ou grande, ou même à la maison, cette obligation n’est peut-être pas souhaitée. Il y a maintenant une solution.
Nous avons déjà publié plusieurs tutoriels concernant le logiciel Rufus, cet outil gratuit qui permet de créer des clés USB d’installation pour Linux et Windows. La dernière version en date, en juillet 2022, va nous aider dans notre souhait d’éviter l’utilisation d’un compte Microsoft sur Windows 11. Ce tutoriel montre comment créer une clé USB d’installation de Windows 11, avec Rufus, pour utiliser un compte local (sans compte Microsoft). Une procédure gratuite et légale, qui utilise le fichier ISO de Windows 11, en téléchargement libre.
Créer une clé USB Windows 11 avec Rufus
1. Télécharger l’installation de Windows 11 au format ISO ici.
2. Télécharger Rufus 3.19 sur le site officiel : rufus-3.19.exe
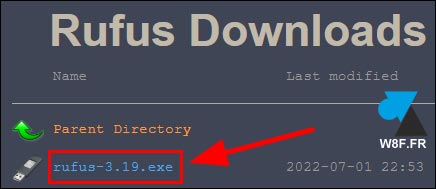
Ce tutoriel continuera de fonctionner avec Rufus 3.20 ou les versions ultérieures (Rufus 3.21, 3.22, etc).
3. Insérer une clé USB de minimum 8 Go sur un port USB de l’ordinateur. Celle-ci sera totalement effacée lors de l’opération.
4. Ouvrir le programme Rufus téléchargé et accepter la demande de modification.
5. Vérifier que la clé USB est bien reconnue.
6. Cliquer sur le bouton « SELECTION » pour charger le fichier ISO de Windows 11 précédemment téléchargé :
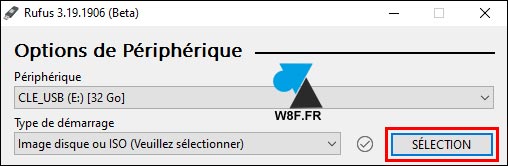
7. Laisser les options par défaut, vous pouvez néanmoins modifier le « Nom de volume » , c’est-à-dire le nom que portera la clé USB :
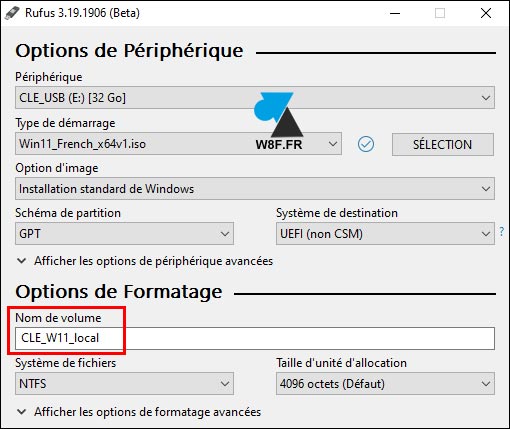
8. Cliquer sur le bouton « DEMARRER » tout en bas :
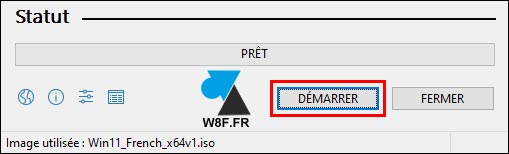
9. Une fenêtre s’ouvre avec plusieurs options : cocher la ligne « Supprimer la nécessité d’utiliser un compte Microsoft en ligne » et d’autres options si nécessaire, puis valider par « OK » :
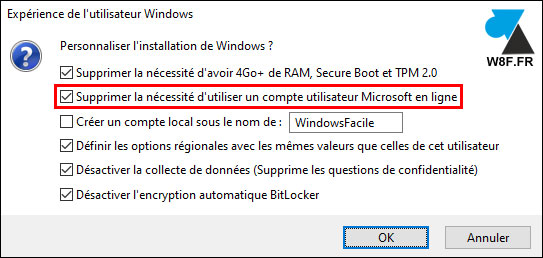
10. Valider que toutes les données seront effacées de la clé USB :
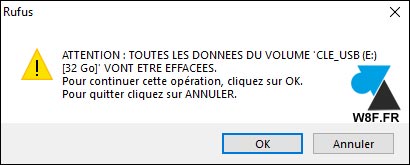
11. La création de la clé USB bootable commence, une barre verte se remplit pour montrer l’avancement de l’opération.

12. Une fois la barre verte remplie et avec « PRET » d’affiché, l’opération est terminée. Cliquer sur « FERMER » pour fermer le programme Rufus.
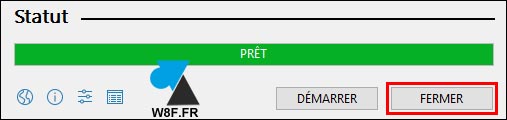
13. Ejecter proprement la clé USB et l’utiliser sur un ordinateur pour y installer Windows 11 sans avoir besoin d’indiquer une adresse mail de compte Microsoft. Il est ainsi nouveau possible d’utiliser un compte local sans mot de passe sur Windows 11.





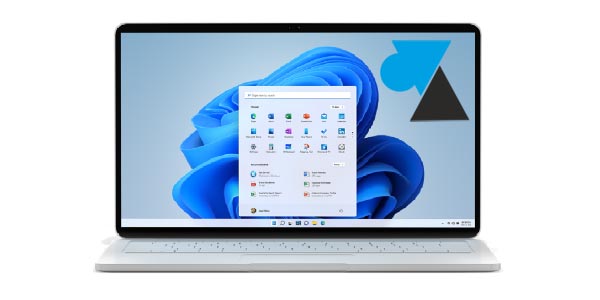


jerry oui prends 3.19p mieux que 3.19 sans portable car y a affiche 4 coches ^^
qu est ce un compte local?
Bonjour,
Comme indiqué dans l’article, un compte local est une session Windows qui n’est pas liée à une adresse e-mail. C’est aussi la seule façon de ne pas avoir de un mot de passe sur l’ordinateur.