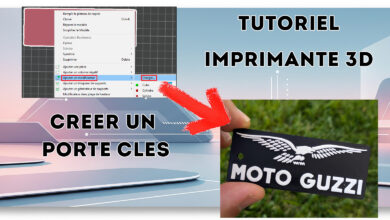Scanner en 3D avec Creality CR Scan Lizard et CR Studio
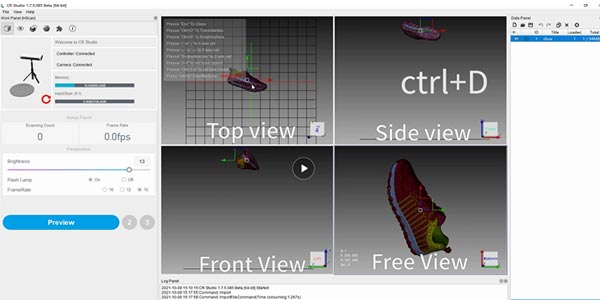
Vous avez fait l’acquisition d’un scanner 3D pour créer des « mini moi » (des miniatures réalistes d’humains), reproduire des objets du quotidien (réparer quelque chose par exemple) ou pour améliorer un objet existant (le numériser pour ensuite le modifier et l’optimiser en conception 3D). Votre choix s’est porté sur le récent scanner de Creality, sorti en 2022 après une campagne réussie de financement participatif sur Kickstarter, qui fait suite au CR-Scan 01 qui a malheureusement eu mauvaise presse en raison de réelles difficultés d’utilisation, même pour des makers avancés et des fablabs. Puisque le scan 3D n’est pas une chose intuitive de part la complexité du logiciel associé, un guide simplifié en français sera bénéfique pour tout nouvel acquéreur de ce type de produit.
Ce tutoriel montre un cas d’usage avec le logiciel Creality CR Studio pour le scanner 3D Creality Lizard et les Creality CR Scan Ferret / Ferret Pro / Ferret SE. Si ce programme peut aussi servir à d’autres produits du même type, il s’agit là du logiciel recommandé par Creality pour sa dernière génération de scanner 3D.
Le logiciel Creality CR Studio s’utilise presque comme un scanner à plat d’une imprimante multifonction jet d’encre : on peut faire un aperçu rapide du scan avant d’exécuter la numérisation complète et détaillée. Seulement, les étapes qui sont à respecter pour réussir la numérisation ne coulent pas de source pour un néophyte dans le domaine.
Télécharger le logiciel CR Studio de Creality
La dernière version du logiciel Creality CR Studio est à télécharger gratuitement sur cette page.
Mode d’emploi CR Studio pour le scanner 3D Creality CR-Scan Lizard et CR Scan Ferret (Pro)
1. Mettre l’objet à scanner sur le plateau tournant fourni avec le scanner Creality.
2. Dans CR Studio, cliquer sur « Preview » et ajuster l’angle du scanner pour avoir un aperçu complet de l’objet dans le logiciel.
3. Cliquer sur « Stop » quand l’aperçu du scan est terminée.
4. Retirer l’objet du plateau, cliquer sur « Initialize » et sur « Stop » quand le plateau tournant passe au rouge.
5. Remettre l’objet sur le plateau tournant et cliquer sur « Scan » pour démarrer la numérisation.
6. Changer l’angle de scan de l’objet, cliquer sur « Append » pour démarrer la seconde numérisation.
7. Cliquer sur « Process » pour ensuite exporter le travail dans un fichier. Celui-ci pourra ensuite être ouvert dans un slicer tel que Cura, Simplify3D, PrusaSlicer, SuperSlicer ou autre application pour trancher les objets (les préparer à être imprimés en 3D).
Exemple en vidéo d’utilisation du plateau tournant :
Exemple de scan 3D en tenant le scanner à la main :