Télécharger et installer Microsoft Office 2021
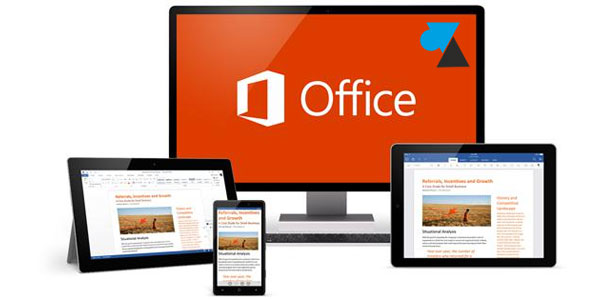
Tout comme Office 2019, la suite bureautique Microsoft Office 2021 n’est compatible qu’avec Windows 10 et Windows 11. Si votre PC est animé par Windows 7 ou 8.1, il faudra vous contenter du pack Office 2016 qui permet cependant d’ouvrir tous les fichiers créés avec une version plus récente des logiciels Word, Excel, PowerPoint.
Après avoir acheté une licence numérique Office 2019 sur le site Microsoft ou sur internet, il faut savoir comment l’installer. La procédure n’est pas toujours expliquée mais ce tutoriel indique où et comment télécharger les logiciels de Microsoft Office 2019, puis comment installer la suite bureautique sur son ordinateur Windows (fixe, portable ou tablette) pour avoir tous les logiciels Word, Excel, Outlook, PowerPoint, Access, Publisher…
Seule nécessité : avoir sous la main la clé de produit, c’est-à-dire le numéro de série ou la clé de licence, de la suite Office 2021. Avec ce code, il est facile de télécharger et installer Office 2021 sur un ordinateur.
Le téléchargement du setup Office 2021 peut se faire depuis un autre PC que celui sur lequel le programme sera installé. Télécharger Office est gratuit, pour la première fois ou pour réinstaller un ordinateur, si tant est que l’on possède une licence valide, même des années après l’achat initial.
Le suite Office 2019 de Microsoft n’est compatible qu’avec Windows 10 et Windows 11. Sur mobile (tablette et smartphone), les applications sont à télécharger sur l’AppStore ou le Play Store de Google. Si besoin d’assistance, le forum Windows Facile est là pour répondre à vos questions.
Télécharger et installer Microsoft Office 2021
1. Aller sur le site officiel Microsoft : office.com/setup
2. S’authentifier avec un compte Microsoft (une simple adresse mail Hotmail ou Outlook) :
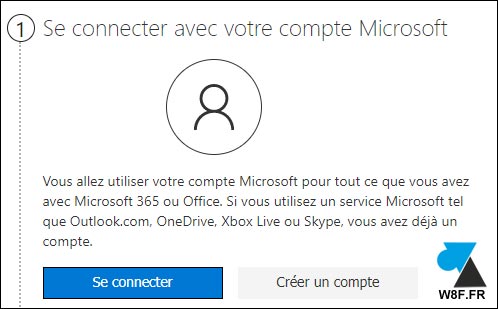
3. Renseigner la clé de produit Office 2021 :
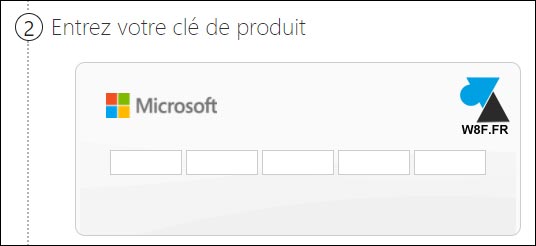
4. Préciser la région (pays) et la langue pour la configuration du logiciel Office :
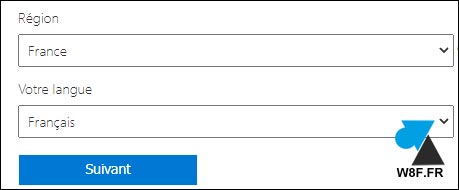
5. Décocher l’option « Je souhaite recevoir des informations… » et cliquer sur le bouton « Confirmer » :
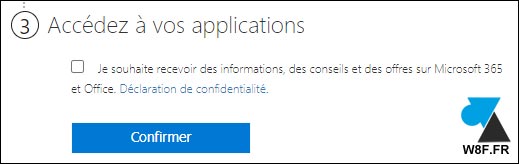
6. Un récapitulatif de la licence est affichée avec la clé de produit précédemment indiquée. Cliquer sur « Télécharger maintenant » :
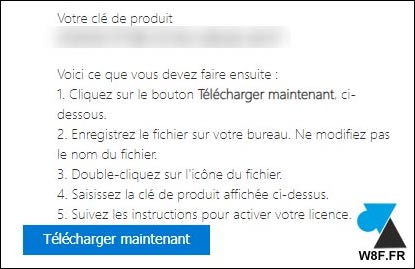
7. Un fichier se télécharge, celui-ci se nomme « OfficeSetup.exe« . Ouvrir ce fichier, l’installation démarre immédiatement sans avoir à choisir des options. Les logiciels seront installés en fonction de la licence achetée. Le système le sait puisque la clé de licence a été renseignée précédemment. Ce code définit la version précise du pack Office (Etudiant, Petite entreprise, Professionnel). Il s’agit de Word, Excel et PowerPoint pour la suite Famille et Etudiant. De Word, Excel, PPoint, Outlook et Publisher pour une suite Office Pro Plus.
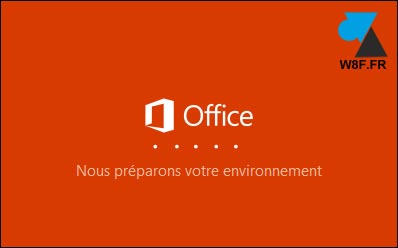
8. Après quelques instants ou minutes, selon la vitesse de la connexion internet et les performances de l’ordinateur, la suite Office 2021 est installée sur l’ordinateur. Cliquer sur « Fermer » lorsque cet écran apparait :
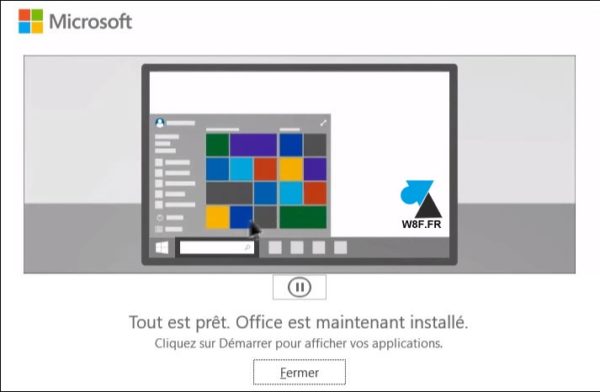
9. Ouvrir Word ou Excel. Il n’y a pas d’icône sur le Bureau mais les raccourcis se trouvent dans le menu Démarrer de Windows 10 et 11.
10. Accepter le contrat de licence :
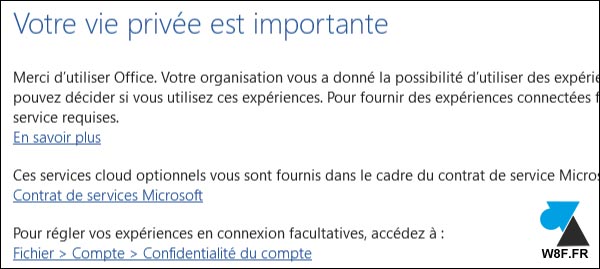
11. Choisir « Je souhaite activer le logiciel via internet (recommandé) » :
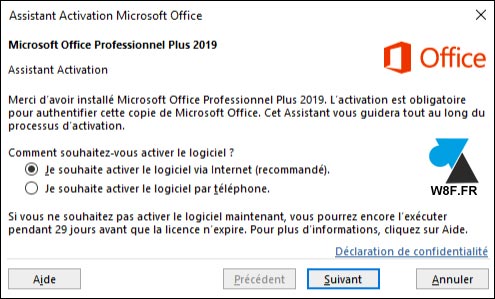
12. L’activation est automatique et ne prend que quelques secondes.
Si l’opération échoue, il est possible de choisir l’activation par téléphone et suivre les indications :
- définir le pays pour avoir le numéro de téléphone local à appeler
- indiquer le long code affiché à l’écran (un code différent du numéro de licence Office)
- taper le nouveau code que le robot vocal Microsoft indique par téléphone
- valider l’opération, la licence est activée
13. Choisir « Formats Office Open XML » et cliquer sur « OK » :
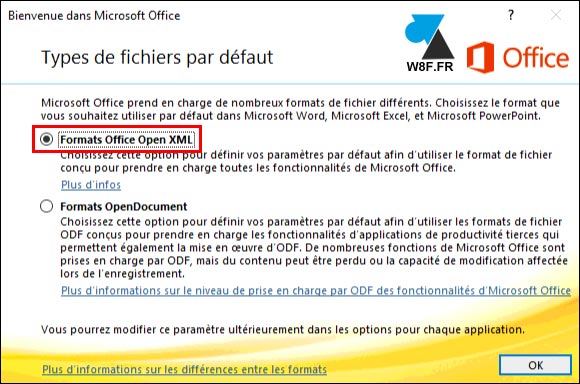
14. Le programme Microsoft Word est ouvert et pleinement utilisable. Ouvrir Excel et/ou PowerPoint pour vérifier qu’aucun message n’apparait à l’écran au sujet de l’activation.
Si besoin, ouvrir l’application Outlook pour ajouter une adresse de messagerie et ainsi utiliser l’application professionnelle pour gérer ses mails. Exemple de tutoriel pour Gmail dans Outlook.








je viens d’acheter office 2021 et la clé ne marche npas
juju voila c la fin microsoft office se remplacer office 365 🙂
bon journée
Roro