Télécharger et installer OpenJDK 17 « à la main » sur Windows
Installation manuelle à partir d'un fichier zip
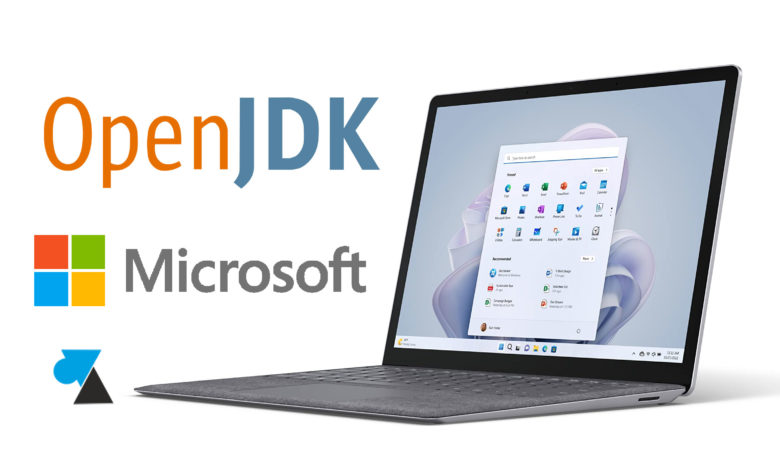
La version communautaire de Java SE, OpenJDK, est libre, gratuite et recommandée pour remplacer la version Oracle du JDK (Java Development Kit). Différentes versions sont disponibles pour cette version open source, dont un build Microsoft à télécharger sur le site de l’éditeur. Cela a pour intérêt d’ajouter une variable d’environnement via son package MSI, Mais il existe aussi une version ZIP pour une installation manuelle, ce qui fait l’objet de ce tutoriel.
La méthode d’installation automatique de OpenJDK pour Windows est ici. Ici, ce tutoriel montre comment télécharger et installer la version « manuelle » de OpenJDK 17 sur Windows, à partir du build de Microsoft.
Le logiciel Open JDK est compatible avec Windows 11, Windows 10, Windows 8.1, Windows 7, Windows Server 2022, Server 2019, Server 2016… Ce guide est identique pour tous les systèmes d’exploitation Microsoft. La procédure est également la même pour une autre version de OpenJDK : 11, 16, 21…
Télécharger OpenJDK 17 chez Microsoft
1. Cliquer sur ce lien pour accéder au téléchargement gratuit de Microsoft OpenJDK 17.
2. Télécharger le fichier « zip » en architecture Windows x64 (64 bits) :
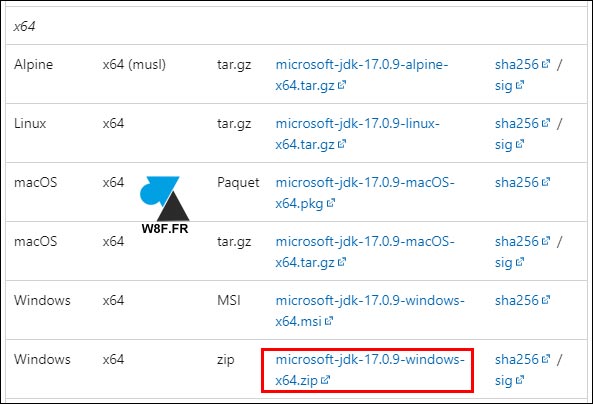
Installer OpenJDK build Microsoft
1. Décompresser le fichier zip à l’endroit qui conviendra, par exemple dans D:\Java ou dans C:\Program Files pour correspondre à l’installation par défaut du package MSI.
2. Ouvrir les Variables d’environnement du système d’exploitation :
- Utiliser la recherche intégrée à Windows :
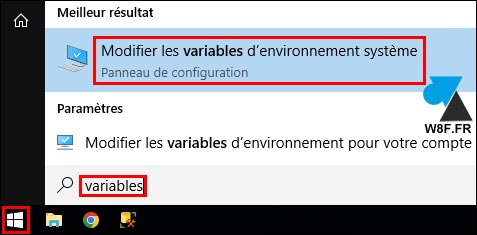
- Exécuter « SystemPropertiesAdvanced »
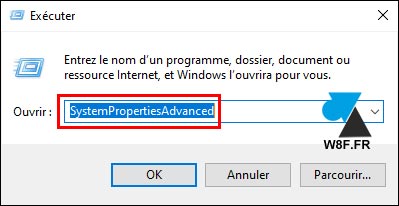
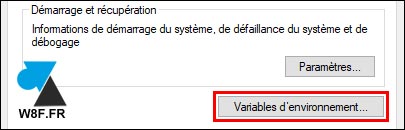
3. Ouvrir la variable système « Path » pour l’appliquer à l’ensemble des utilisateurs du poste / serveur : clic gauche sur la ligne « Path » et cliquer sur « Modifier » :
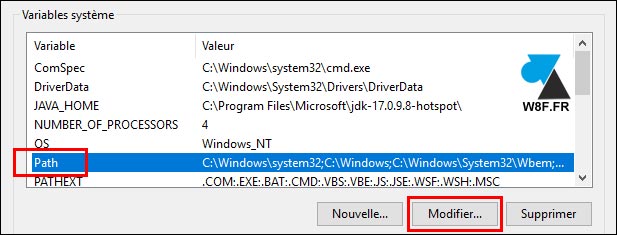
4. Cliquer sur le bouton « Nouveau » et indiquer le chemin où a été décompressée l’archive zip de OpenJDK :
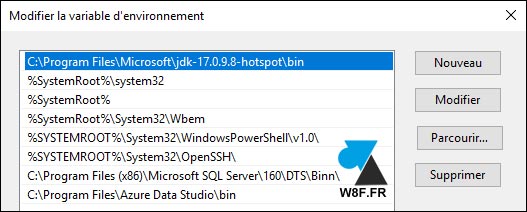
5. Placer la ligne en tête de liste si besoin de la prioriser, puis valider.
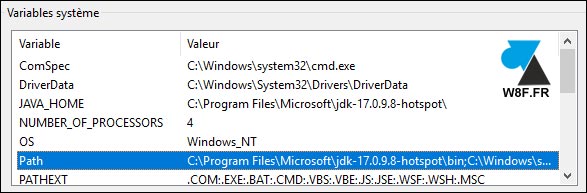
Facultatif : Créer la variable système « JAVA_HOME » si une application Java le requiert :
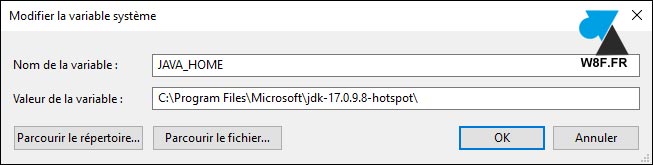
Le résultat est le suivant :
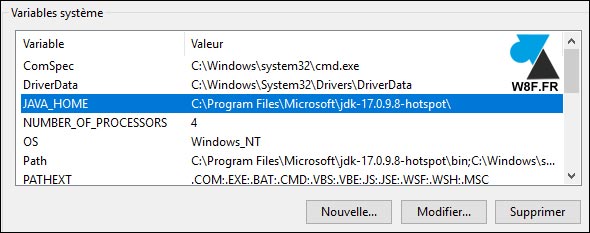
6. L’installation est terminée. Il n’y a pourtant pas eu « d’installation » à proprement parler mais il s’agit là de la méthode pour une installation ou un déploiement que l’on peut qualifier de « manuel » pour se passer du paquet au format msi.



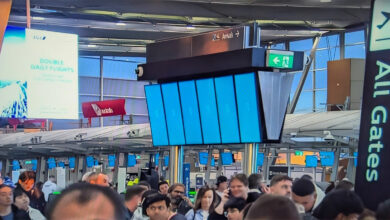




Bien expliqué merci