Télécharger et installer OpenJDK sur Windows
Version Microsoft du logiciel open source
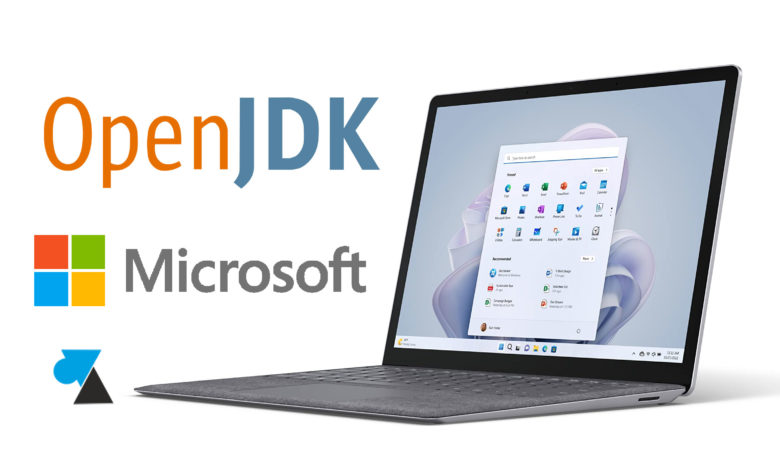
Le logiciel OpenJDK est la version libre et officielle de Java SE, l’objectif de l’entreprise Sun Microsystems qui avait vendu son produit à Oracle. Cette alternative gratuite et open source est plébiscité pour remplacer le JDK Oracle devenu payant et dont le Web Start n’est plus supporté. A ce titre, l’alternative OpenWebStart règle le problème.
OpenJDK est en licence GNU et gratuit à utiliser, mis à disposition pour Windows, macOS, Linux (Ubuntu, Debian, Red Hat…), Unix, BSD. Les éditeurs proposent eux-même les binaires pour installer OpenJDK sur leur système d’exploitation, à l’instar d’Ubuntu qui le propose dans ses dépôts par défaut.
Microsoft diffuse aussi une version de OpenJDK pour ses OS Windows bien sûr, mais aussi pour Linux et Mac. Ce tutoriel montre où télécharger, comment installer et configurer OpenJDK sur un PC ou un serveur Windows, depuis le paquet mis à disposition par Microsoft. Le logiciel Open JDK est compatible avec Windows 11, Windows 10, Windows 8.1, Windows 7, Windows Server 2022, Server 2019, Server 2016…
Télécharger OpenJDK chez Microsoft
1. Cliquer sur ce lien pour ouvrir la page de téléchargement gratuit de OpenJDK chez Microsoft.
2. Descendre jusqu’à la version souhaitée d’OpenJDK (ici, exemple en 17).
3. Télécharger la version relative au système d’exploitation et au type de fichier. Dans la grande majorité des cas pour un OS Windows, choisir « Windows – x64 – MSI » :
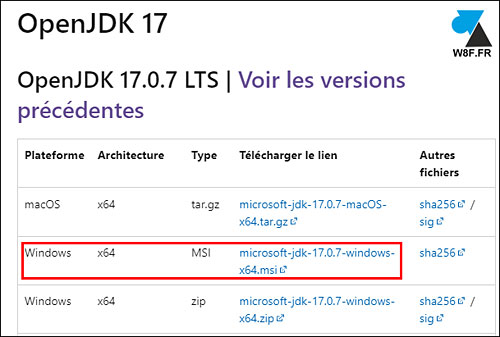
Installer OpenJDK build Microsoft
1. Exécuter le fichier téléchargé.
2. Le premier écran confirme la version Microsoft de l’outil OpenJDK. Cliquer sur « Suivant » :
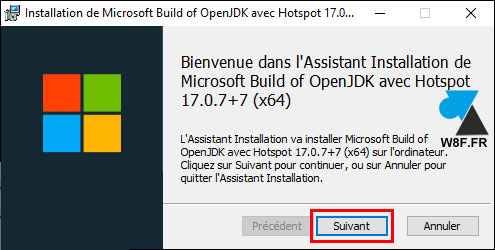
3. « Accepter » le contrat de licence :

4. Par défaut, l’installation ne définira pas la variable d’environnement JAVA_HOME.
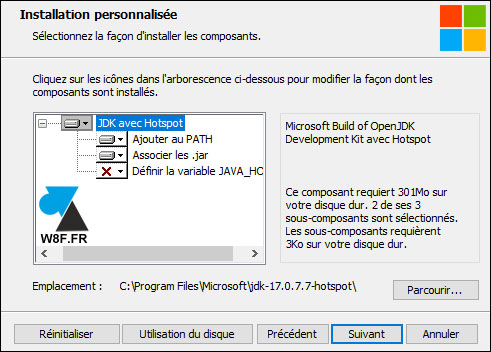
Sauf cas particulier, il est recommandé de l’ajouter dès maintenant la variable JAVA HOME pour ne pas avoir à le faire plus tard. Pour cela, cliquer sur l’icône avec la croix rouge et choisir « Installation sur le disque dur local » :
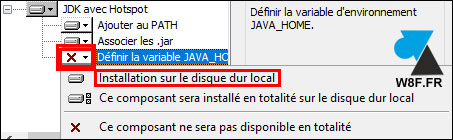
La case passe en blanc, cliquer sur « Suivant » :
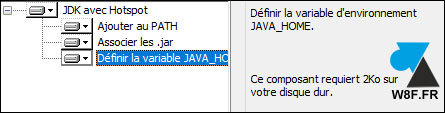
5. Un dernier écran demande confirmation, cliquer sur « Installer » pour déployer le logiciel.
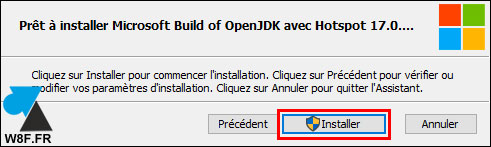
6. « Autoriser » la demande de modification sur l’appareil pour installer le logiciel et cliquer sur « Terminer » une fois l’opération finie :
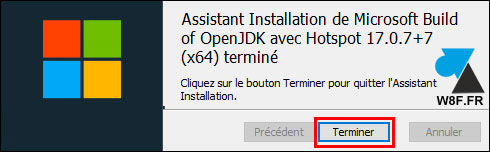
Le logiciel Open JDK est maintenant installé et opérationnel sur l’ordinateur ou le serveur Windows.
Le chemin d’installation par défaut est C:\Program Files\Microsoft\jdk-XXX-hotspot (ou « XXX » est le numéro de version OpenJDK).

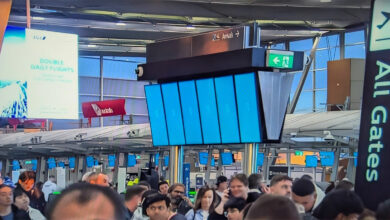




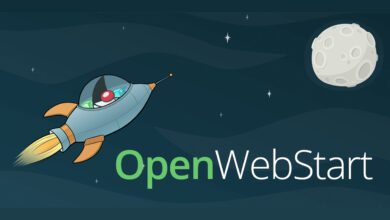
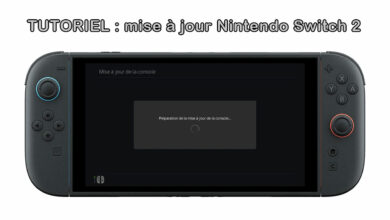
Je passe de Oracle JDK 8 à OpenJDK 11.