Télécharger et installer Windows Server 2016 Technical Preview
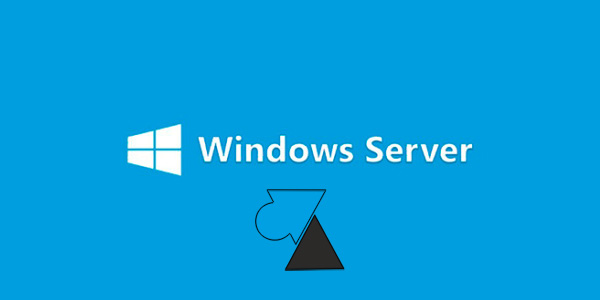
La prochaine version du système d’exploitation serveur de Microsoft sera Windows Server 2016. En attendant la version définitive, il est possible de télécharger l’édition Technical Preview pour se faire une idée du prochain environnement serveur.
Télécharger le fichier ISO de Windows Server 2016 Preview
1. Aller sur le site https://technet.microsoft.com/fr-FR/evalcenter/dn781243.aspx
2. Cliquer sur le bouton vert « Commencer maintenant » pour télécharger Windows Server 2016 Technical Preview 3. Cette version beta sera active jusqu’au 15 juillet 2016.

3. S’identifier avec un compte Microsoft.
4. Arrivé sur la page « Ressources de Windows Server 2016 Technical Preview 3 », cliquer sur le bouton vert « Commencer maintenant / Télécharger la version préliminaire » qui se trouve sur la droite.

5. Le fichier téléchargé s’appelle : en_windows_server_2016_technical_preview_3_x64_dvd_6942082.iso.
On peut créer une clé USB ou graver sur DVD.
Installer Windows Server 2016 Technical Preview 3
1. Charger l’ISO précédemment téléchargé ou insérer le DVD d’installation de WS2016TP3 et démarrer la machine ou la VM.
2. Le système sera en anglais mais on peut changer le fuseau horaire et le clavier sur French (France).
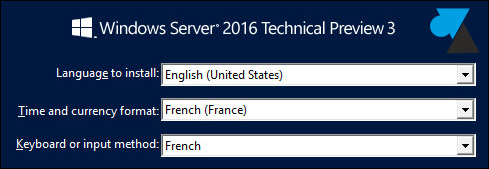
3. Cliquer sur « Install now » .
4. Choisir la seconde ligne « Windows Server 2016 Technical Preview 3 (Server with Desktop Experience) » pour installer Windows Server et son environnement graphique. Sans le GUI, WS2016 s’administre en PowerShell en local ou à distance.
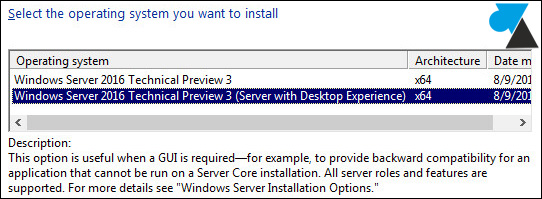

5. Accepter les termes de la licence.
6. Choisir une installation « Custom » .
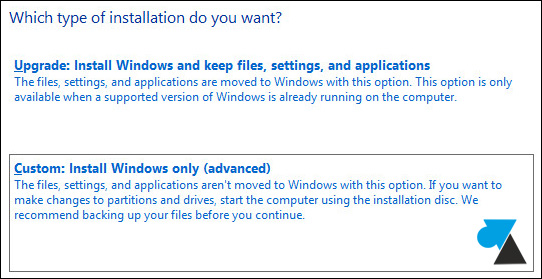
7. Définir où installer Windows. Microsoft demande un minimum de 32Go, à adapter selon la quantité de mémoire vive. Dans notre exemple, Windows Server 2016 TP3 nécessite 10Go d’espace disque dont environ 1,5Go de pagefile.
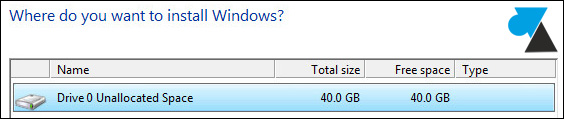
8. Après l’installation, renseigner un mot de passe pour le compte Administrateur local du serveur et valider par Finish.
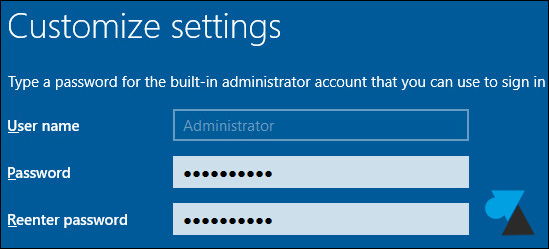
9. Se connecter avec le compte Administrator tout juste créé.
10. Installer les pilotes nécessaires, par exemple le driver de la carte réseau (via les VMware Tools dans le cas d’une machine virtuelle ESXi).
11. Windows Server 2016 est installé et la console Server manager (Gestionnaire de serveur) est identique à celle de Windows Server 2012 / R2. Pour plus de facilité, penser à changer le nom de l’ordinateur. Il n’y a pas besoin de saisir de numéro de série ou clé de produit pour utiliser WS2016TP3.
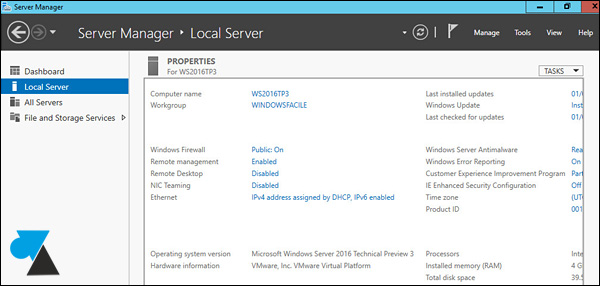
12. Changement sur WS2016, en tout cas avec cette Preview, le menu Démarrer propose pas d’arrêter le serveur en haut du menu. L’option Shut down ne demande pas de confirmation, cette fonction sera certainement revue à la sortie de la version définitive de Windows Server 2016.
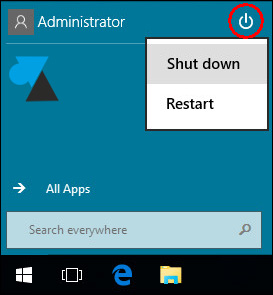








Bonjour à tous,je suis vraiment interessé par window server