Transférer tous les messages Gmail vers une autre adresse
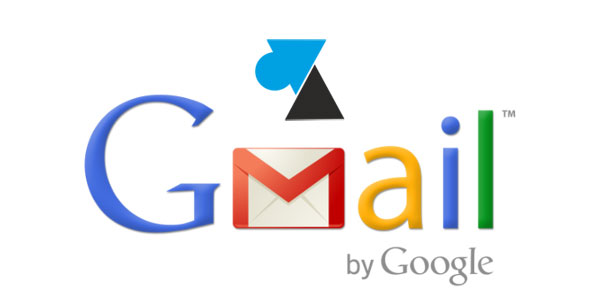
Vous possédez plusieurs adresses mail mais vous souhaitez tout recevoir sur une seule d’entre elles. Différentes méthodes existent, comme la récupération automatique de boites externes sur un compte Gmail, Outlook ou autre, ou le transfert automatique des nouveaux messages reçus sur une boite tierce. C’est cette seconde méthode qui est décrite dans ce tutoriel, consacré à la messagerie électronique gratuite Gmail pour les particuliers et G Suite (Google Apps for Work) pour les professionnels qui utilisent leur propre nom de domaine avec un abonnement payant.
A noter que Google fait bien les choses et ne transmettra pas le courrier indésirable (spam) reçu sur l’adresse Gmail.
Gmail : activer le transfert automatique des mails
1. Depuis un ordinateur, ouvrir un navigateur internet et aller sur le compte Gmail / Google Mail / G Suite que l’on souhaite transférer.
2. En haut à droite, cliquer sur la roue dentée des Paramètres et choisir Paramètres.
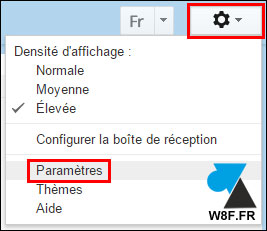
3. Aller sur l’onglet « Transfert et POP/IMAP » pour trouver la section « Transfert » et cliquer sur le bouton « Ajouter une adresse de transfert » :

4. Renseigner l’adresse e-mail sur laquelle envoyer tous les futurs messages reçus et cliquer sur Suivant.
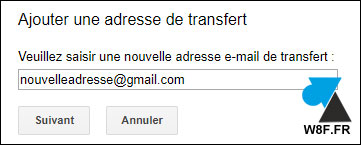
5. Confirmer en cliquant sur Continuer.

6. Un message de validation a été envoyé à cette nouvelle adresse. Consulter ce mail pour cliquer sur le lien de validation ou recopier le code de confirmation.
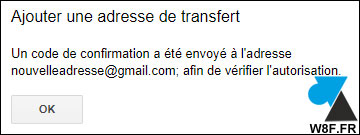
7. De retour sur la page des Paramètres de Google Mail, onglet « Transfert et POP/IMAP » et sélectionner « Transférer une copie des messages reçus à xxx@yyy.com » :

8. Choisir de conserver ou non une copie originale Gmail dans la Boite de réception de la messagerie d’origine.
9. Aller en bas de la page pour Enregistrer les modifications afin de valider le transfert automatique.
10. Les prochains messages reçus (à l’exception du spam) seront automatiquement redirigés sur la nouvelle adresse configurée.
Désactiver le transfert automatique des messages
1. Depuis un ordinateur, ouvrir Gmail / Google Mail dans un navigateur internet.
2. Aller dans les Paramètres de la messagerie, comme décrit ci-dessus.
3. A l’onglet « Transfert et POP/IMAP » et section Transfert.
4. Cliquer sur « Désactiver le transfert » et aller en bas de page pour Enregistrer les modifications.

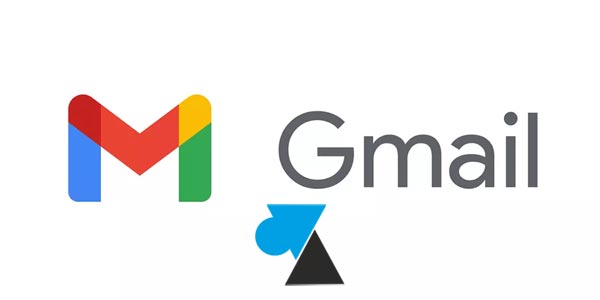
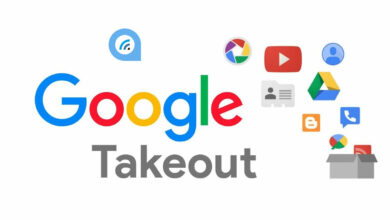
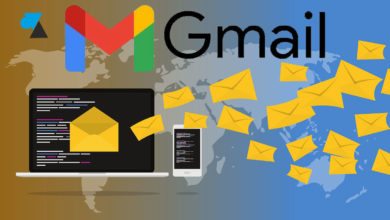

Bonjour,
J’ai suivi scrupuleusement ce qui précède et le transfert de mes courriel de Gmail vers Outlook s’est effectué.
MAIS :
1. J’ai ainsi rapatrié plus de 12.000 mails dans Outlook, je les ai supprimés manuellement.
2. Je n’ai plus aucun mails dans Gmail !!!
3. Aujourd’hui chaque mail que je reçois arrive en deux exemplaires.
Pour les mails perdus, tant pis mais j’aimerais ne plus recevoir tous les messages en double.
Que dois-je modifier?
Merci pour votre aide