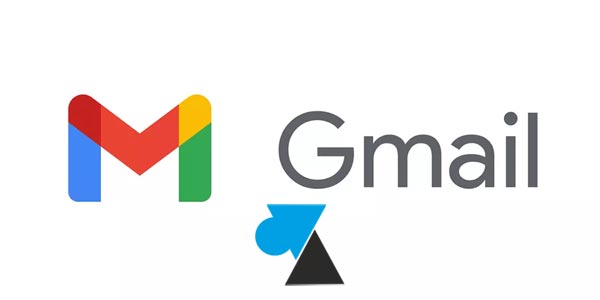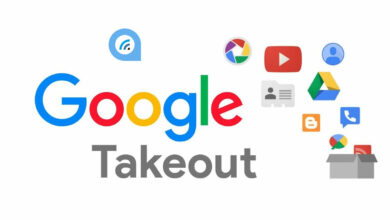Transférer des photos de Apple iPhone (iCloud) vers Google Photos
Migration facile d'un iPhone vers Android
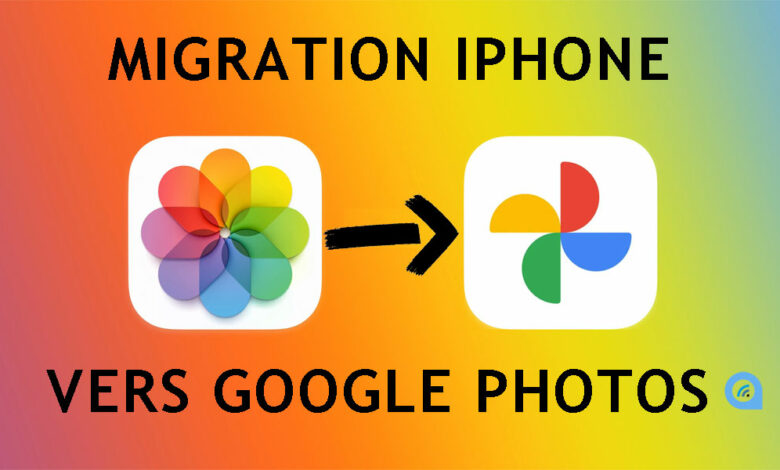
Vous allez remplacer votre iPhone par un appareil Android ? Si la récupération des contacts est votre principale préoccupation, n’oubliez cependant pas toutes vos photos et vidéos qu’il faudra aussi récupérer pour les mettre à disposition sur le nouveau smartphone. Plutôt que de copier les fichiers bruts par un ordinateur (ce qui est malgré tout possible et recommandé), cette méthode explique comment utiliser les solutions cloud pour faire une sauvegarde et faciliter la migration d’un iPhone vers Android, en copiant les photos de l’iPhone vers un compte Google (Gmail). La procédure est gratuite, dans la limite de 15 Go du compte Google.
Ce tutoriel montre les étapes détaillées pas à pas pour copier toutes ses photos et vidéos d’un iPhone ou iPad vers un appareil Android. C’est une solution pour migrer facilement d’un iPhone vers un smartphone Android, ou d’un iPad vers une tablette Samsung, Xiaomi, Sony, Huawei… Cela permet également au passage de faire une sauvegarde complète de ses photos et vidéos.
Il y a cependant plus facile que cette opération. Si vous installez Google Photos sur votre iPhone ou iPad (système iOS ou iPadOS), l’application pourra directement enregistrer une copie de toutes vos photos et vidéos sur votre compte Google. Il y a ainsi moins d’étapes à suivre que dans la procédure ci-dessous.
Importer des photos depuis un iPhone (iCloud) dans Google Photos
1. Depuis un navigateur internet sur ordinateur, aller sur le site Google Photos : https://photos.google.com/
2. En haut de l’écran, cliquer sur « Importer » :

3. Choisir ensuite « Transférer depuis des services de collections de photos » :
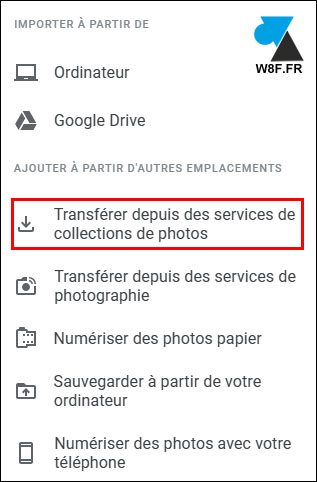
4. Cliquer sur « iCloud« , le service de stockage en ligne Apple pour iPhone et iPad :
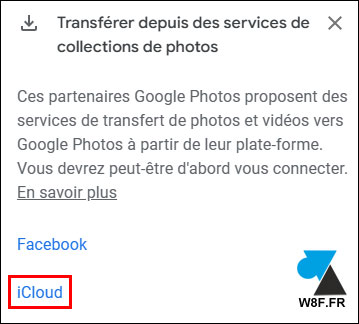
5. Cela ouvre une fenêtre pour se connecter au compte Apple :
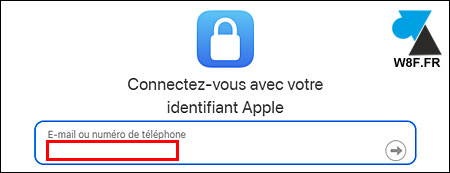
6. Une fois connecté, choisir « Demandez le transfert d’une copie de vos données » sous le titre « Transfert d’une copie de vos données » :
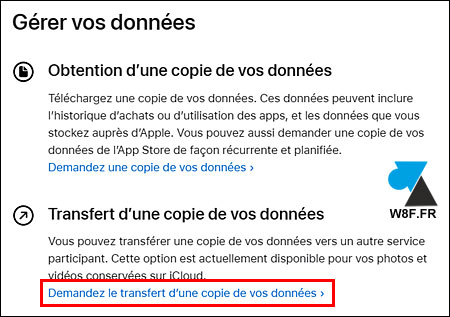
7. Sur la page qui s’affiche, à « vers quelle destination vous souhaitez transférer vos photos et vidéos », choisir « Google Photos« . Ensuite, cocher « Photos » et « Vidéos » pour tout récupérer et valider par le bouton bleu « Continuer » :
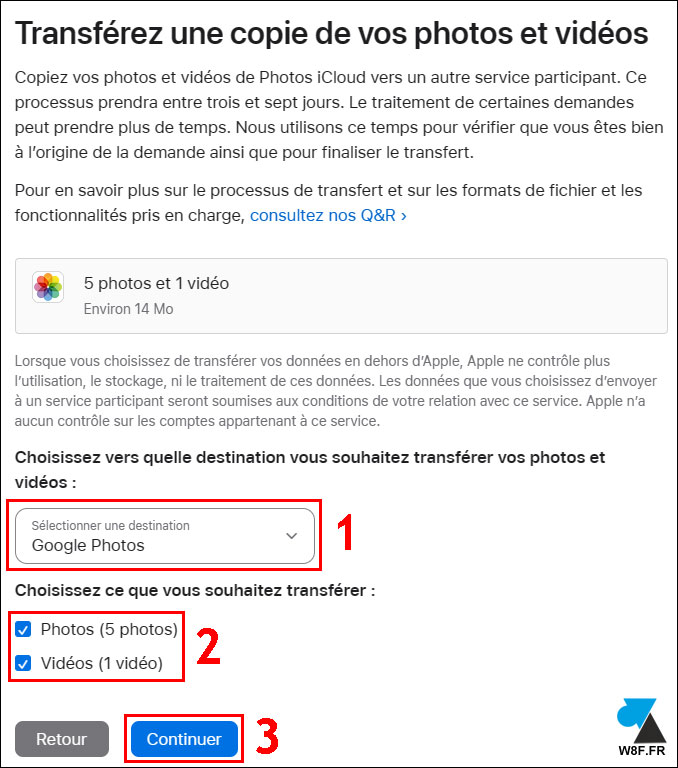
8. Un message prévient qu’il faudra de l’espace suffisant sur le stockage de Google pour pouvoir copier les photos et vidéos. Cliquer sur « Continuer » :
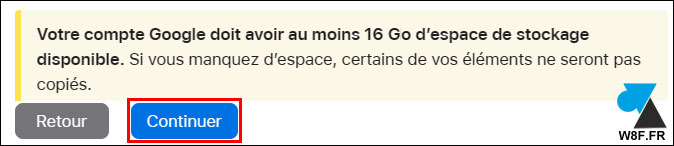
9. Une fenêtre s’ouvre pour confirmer que « Apple Data and Privacy » peut accéder au compte Gmail de Google Photos. Cliquer sur l’adresse du compte Google.
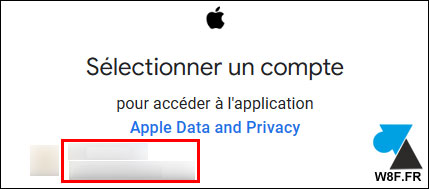
10. Cliquer ensuite sur « Continuer » pour poursuivre.
11. Valider encore une fois qu’Apple Data and Privacy peut accéder à la bibliothèque Google Photos en cochant la case et en cliquant sur « Continuer » (en bas de la page) :
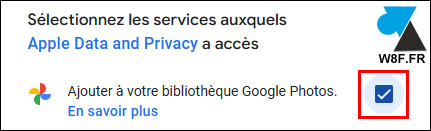
12. Le transfert démarre et toutes les photos et vidéos iPhone / iPad sont transférées sur Google Photos. On peut ensuite les visualiser depuis un ordinateur sur le site Google Photos, mais aussi depuis un smartphone ou une tablette Android connecté(e) à ce compte Google.