Voir les performances d’un ordinateur Windows 10 avec le Gestionnaire des tâches
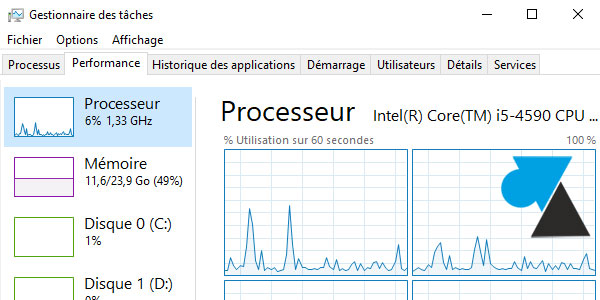
Si Windows 10 est régulièrement mis à jour, ses performances ne sont pas forcément améliorées avec le temps. Il arrive même que le PC devienne soudainement très lent, soit après l’installation d’un update majeur, soit sans raison quelconque. Même sans problème particulier, on peut se demander combien de mémoire vive (RAM) utilise un programme bien précis, le pourcentage de processeur (CPU) consommé par un montage vidéo ou encore les performances maximales d’un disque SSD pendant un gros transfert de fichiers.
Ce guide explique comment avoir une vue sur les performances d’un PC équipé de Windows 10 à l’aide de l’outil gratuit Gestionnaire des tâches de Microsoft. Cette vue en graphique affiche l’utilisation des composants de l’ordinateur sous forme de graphique avec % d’utilisation. Simple à comprendre pour cibler l’élément faible de la machine !
Ouvrir le Gestionnaire des tâches de Windows 10
1. Localiser la barre des tâches de Windows, c’est-à-dire la barre horizontale noire en bas de l’écran.
2. Trouver un endroit vide de cette barre (pas sur le bouton Windows, ni sur l’heure, ni sur un programme ouvert).
3. Faire un clic droit sur cet endroit vide (noir) et cliquer sur Gestionnaire des tâches.
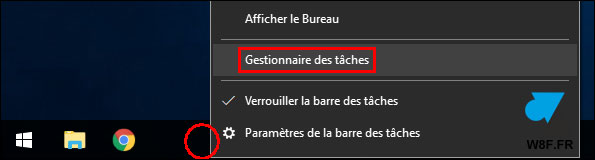
4. Cliquer sur « Plus de détails » pour afficher les informations complètes.
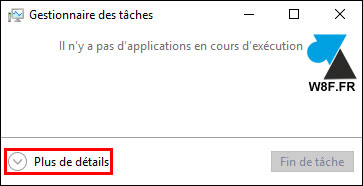
5. Cliquer sur l’onglet « Performances » pour voir un graphique de l’utilisation du matériel de l’ordinateur.
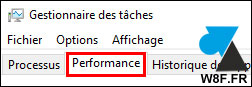
6. Dans le détail :
- Processeur : c’est le moteur de l’ordinateur (CPU), il doit être le plus bas possible quand le PC ne travaille pas en apparence
- Mémoire : la mémoire vive, communément appelée RAM, ne doit pas être utilisée à plus de 80% pour que la machine tourne correctement
- Disque 0 (C:) : le disque dur de l’ordinateur, qu’il soit de technologie traditionnelle ou SSD (il peut y avoir Disque 1, Disque 2 si la machine est équipée de plusieurs HDD et/ou SSD)
- Ethernet : la carte réseau filaire de l’ordinateur, le graphique indique si du trafic internet est en cours (un téléchargement, par exemple)
- Wi-Fi : comme pour Ethernet mais avec la carte réseau sans-fil wifi du PC
- GPU : la carte graphique de l’ordinateur, intégrée ou dédiée (GeForce, Radeon…)
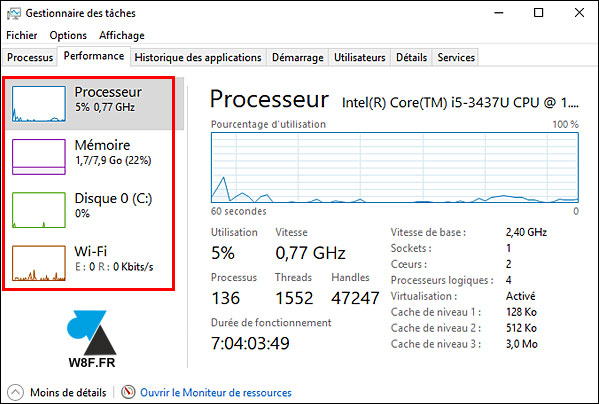
Concernant le processeur, si l’ordinateur est équipé d’un CPU double coeur, quad core ou autre, on peut détailler les performances de chaque coeur dans taskmgr.
Aller plus loin dans le diagnostic
Si l’objectif est de trouver quel programme utilise toutes les ressources du processeur ou du disque dur, voici l’étape supplémentaire pour cibler le coupable.
1. Dans le Gestionnaire des tâches, cliquer sur l’onglet Processus.
2. Cliquer sur le nom de la colonne pour laquelle on veut savoir quel programme utilise les ressources de la machine pour les trier du plus consommateur vers le moins gourmand.
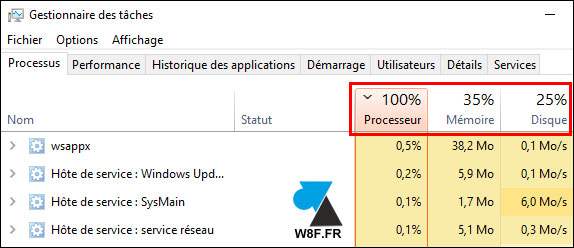
3. Le résultat est facile à interpréter : le plus haut dans la liste est le processus (programme ou composant Windows) qui consomme le plus de processeur, mémoire vive, disque ou réseau.

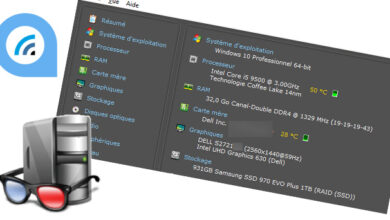
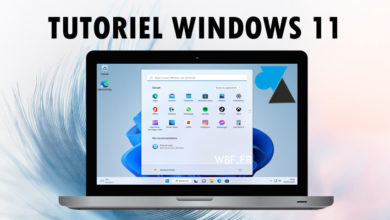



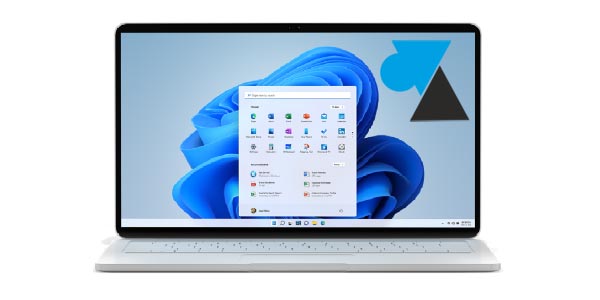

Bonjour
je viens de faire un test pour avoir mes indices de performance et ils sont tous à 0
pouvez vous me dire pourquoi ?
MERCI
bonjour, je recherche la liste des tâches possibles sur windows 10. ex je voudrais créer une tâche qui active automatiquement le partage de ma connection wifi lorsque le pc démarre mais je ne trouve pas le langage à entrer dans l’onglet action. Merci pour votre aide, bien cordialement –
Je kour une chance