Windows 10 : définir une adresse IP fixe

C’est l’une des nouveautés de la mise à jour 1903 de Windows 10 (May 2019 Update), l’attribution d’une adresse IP fixe se fait maintenant beaucoup plus facilement. Presque cinq ans après la sortie commerciale de Windows 10, Microsoft a enfin pensé aux administrateurs réseau et aux utilisateurs qui ont besoin de configurer une IP fixe sur leur ordinateur. Généralement attribuée à une carte réseau filaire Ethernet, l’adresse IP fixe permet de toujours être connecté à un réseau avec la même adresse et de définir des paramètres bien précis (passerelle, DNS…).
Avant Windows 10 version 1903, il fallait aller dans les Paramètres, Réseau et Internet, Ethernet. Puis cliquer sur « Centre Réseau et Partage » ou sur « Modifier les options de l’adaptateur » pour accéder à l’ancienne interface d’un Panneau de configuration au style de Windows 7. La procédure est détaillée ici. Cette méthode est désormais obsolète sur les ordinateurs équipés d’un Windows 10 mis à jour en 2019, 2020 et suivants. Attention, un paramètre important a été modifié, explications ci-dessous.
Ce tutoriel explique comment configurer une adresse IP fixe avec Windows 10 1903 et versions ultérieures (1909, etc). Si ce guide montre un exemple avec une carte réseau Ethernet (câble réseau RJ45 sur un LAN), la procédure est aussi valable avec une carte sans-fil Wi-Fi (WLAN).
Fixer une adresse IP dans Windows 10
1. Ouvrir les Paramètres de Windows depuis le menu Démarrer.

2. Cliquer sur Réseau et Internet.

3. Dans le menu de gauche, cliquer sur Ethernet.
4. Cliquer sur le nom de la carte réseau (Ethernet, Réseau, nom du domaine…).
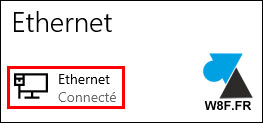
5. Descendre jusqu’à la partie « Paramètres IP » et cliquer sur « Modifier » pour éditer le paramétrage.
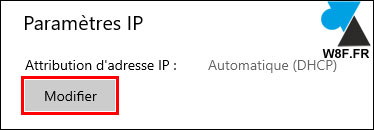
6. Dans la liste, choisir « Manuel » et activer « IPv4 »
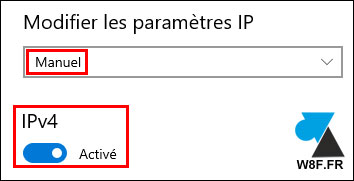
7. Renseigner :
- Adresse IP
- Longueur du préfixe de sous-réseau (attention : ne pas mettre 255.255.255.0 mais « 24 » par exemple)
- Passerelle
- DNS préféré
- Autre DNS
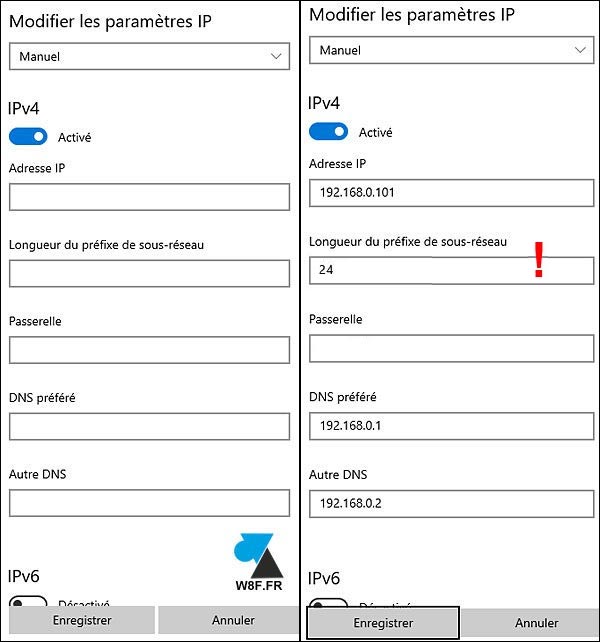
Les champs « Adresse IP » et « Longueur de sous-réseau » sont suffisants pour une configuration en LAN simple, sans accès externe sur le web.
Second avertissement concernant la Longueur de préfixe de sous-réseau. Il s’agit de la notation CIDR, la valeur est un entier compris entre 0 et 32 (en réalité entre 1 et 31). Une adresse réseau avec masque 255.255.255.0 se note par exemple 192.168.0.1/24, le préfixe à indiquer sur Windows est donc 24. 255.255.0.0 = 16, 255.255.240.0 = 20, etc.
8. Enregistrer pour immédiatement prendre en compte les modifications. L’ordinateur utilise maintenant la configuration réseau définie manuellement.
Revenir en adresse IP automatique (DHCP) sur Windows 10
Par la suite, il sera bien sûr possible de revenir à une configuration automatique par serveur DHCP (serveur Active Directory ou simple box internet), en remettant les paramètres IP sur « Automatique (DHCP)«


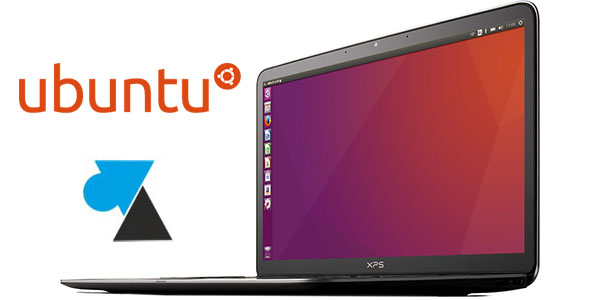



Utiles.
Merci
Bonjour à l’Equipe, et merci pr les Tutos simple & instructifs… Vous expliquez à merveille le « Comment (bien) faire »… Mais pour les plus novices (Dans mon genre), un marqueur « Pourquoi le faire » serait très utile, avant de se lancer dans une modification, (ajout ou suppression) qui peut avoir une incidence non souhaitée ou non essentielle, voire qui entraînerait une nette amélioration ou un dysfonctionnement du « Système ».
Ce serait Tip-Top. J’ai bien gardé votre adresse et ne manquerai pas de vous rendre visite, souvent je pense pour d’autres « Magies »… Merci encore pour l’aide trouvée ici 🙂
Bonjour,
Merci pour vos encouragements !
Il y a une petite explication dans l’introduction, pour expliquer à quoi sert à une adresse IP fixe.
Sinon, bien sûr, si vous ne vous sentez pas concerné(e) par un tutoriel, il ne faut pas l’appliquer ! 😉
L’exemple dans l’image pour le paramètre « Longueur de préfixe de sous-réseau » porte à confusion!
Effectivement, merci de la remarque, c’est corrigé.
@Clément : attention il faut bien lire la légende du champ « Longueur du préfixe de sous-réseau » !
Je suppose que tu as comme moi saisi quelque chose comme 255.255.255.0 comme l’habitude nous l’a enseigné.
Relis l’énoncé et la lumière viendra : on ne demande plus le masque de sous-réseau, mais la longueur du préfixe. Et par exemple celle correspondant au masque indiqué ci-dessus, c’est 24. Si tu mets 24, les réglages sont acceptés !
J’ai mis un bon quart d’heure à trouver, dont quelques minutes sur cette page de forum, alors je me dis que cette précision n’est peut-être pas inutile 🙂
Michel
@pichel : merci pour ton aide ! j’ai passé une heure à entrer 255.255.255.0
Merci pour ce tuto,
J’ai tout rempli les champs comme indiqués mais j’ai le message « Impossible d’enregistrer les paramètres IP. Vérifiez un ou plusieurs paramètres et reessayez » apparait.
Peut-être un mauvais paramètre incompatible avec le réseau. On pourra donner de l’aide via le forum : https://forum.windowsfacile.fr/
Article très clair concernant la procédure. Cependant, je suis RESTÉ SUR MA FAIM! Premièrement, le nom de l’auteur (et son parcours aussi) brillent par leur absence! Pire encore; j’aurais aimé savoir pourquoi Windows nous « oblige » à renseigner les champs autre que l’adresse IP et le masque de sous-réseau. Je fais essayer de rentrer les valeurs indiquées sur la photo, en espérant que ça marche. Mais pourquoi je dois absolument rentrer des DNS alors que je veux simplement configurer un appareil réseau dont l’IP est invisible et ensuite revenir en DHCP. Ces explications qui font cruellement défaut, font de cet article, du n’importe quoi! Visiblement, ce site est loin de représenter une référence sérieuse. Il semble que votre seul et unique but, c’est le profil et les usagers, bah c’est secondaire (si encore cette notion existe dans votre bulle)
Plutôt que d’être désagréable, peut-être faudrait-il combler l’ « absence » de détails quant à votre problème. Il n’est pas obligatoire de tout renseigner mais les passerelles et DNS sont nécessaires pour un accès à internet.
Ce tuto concerne les versions avant W10 1903 : https://www.windows8facile.fr/w10-adresse-ip-fixe/