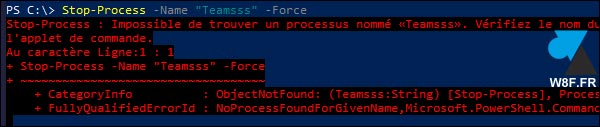Windows 10 : tuer un processus en ligne de commande

Les utilisateurs de Linux sont habitués à manier la ligne de commande pour effectuer des opérations système. Que ce soit pour faire une mise à jour OS, configurer un proxy internet ou faire le ménage dans les kernels, le Terminal d’une distribution Linux est régulièrement mis à contribution. Sous Windows, la grande majorité des actions liées au système d’exploitation se fait par interface graphique, à l’aide de la souris dans les menus des Paramètres de Windows 10 ou Windows Server, via le Gestionnaire de tâches ou les différentes consoles de gestion. Certains connaissent et utilisent PowerShell mais l’ancien Invite de commandes n’a pas dit son dernier mot pour réaliser des opérations de maintenance ou dépanner une situation bloquante.
Ce tutoriel explique comment tuer un processus, kill a task, sur Windows 10, à l’aide de l’Invite de commandes (cmd) et de PowerShell. Plusieurs méthodes pour arriver au même résultat, tuer un process de Windows ou d’un logiciel tiers, qui est bloqué ou qui a planté. Une manière brutale mais efficace de récupérer des ressources sur un ordinateur surchargé ou après le plantage d’un logiciel.
Tuer un processus avec Invite de commandes (cmd)
1. Ouvrir un Invite de commandes (cmd.exe).
2. Taper « tasklist » pour afficher la liste de tous les processus qui tournent sur le système d’exploitation. Une colonne « PID » (Processus IDentification) est utile pour la suite.
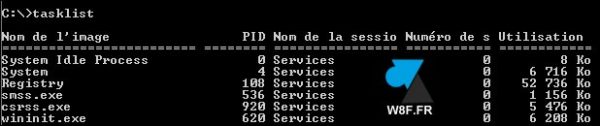
3. Pour killer un processus par son identifiant PID : préconisé pour ne tuer qu’un processus bien précis quand il y en a plusieurs du même nom.
taskkill /f /pid 1234
![]()
4. Pour tuer une tâche par son nom :
taskkill /im "processus.exe" /f
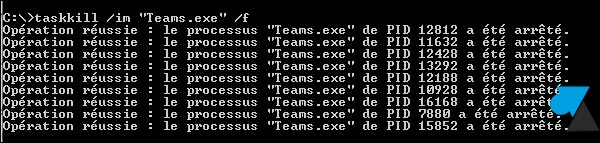
Ici, killer Teams.exe ferme tous les processus liés au programme Microsoft Teams.
5. Le ou les processus ont été tués, le système d’exploitation peut donc être débloqué ou l’on peut relancer le programme qui avait planté.
Tuer un processus avec Windows PowerShell
1. Ouvrir une console PowerShell. Si besoin, l’ouvrir en tant qu’Administrateur.
2. Afficher la liste des processus actifs avec :
Get-Process
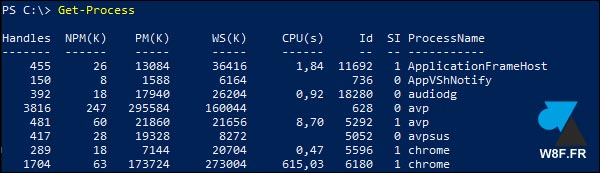
3. Utiliser la commande suivante pour tuer un processus par son ID :
Stop-Process -ID 1234 -Force
![]()
4. Utiliser cette commande pour tuer tous les processus utilisés par un programme :
Stop-Process -Name "processus.exe" -Force
![]()
5. A noter que PowerShell, contrairement à cmd, ne renvoie pas les résultats positifs. Seules les erreurs sont remontées et affichées en rouge à l’écran :