Installer le client Telnet sur Windows 11

Si les équipements réseaux (switch, firewall, routeur) peuvent utiliser le protocole de communication SSH, de nombreux périphériques nécessitent d’utiliser telnet pour les piloter à distance. Telnet est aussi utile pour vérifier qu’un port réseau TCP ou UDP est bien ouvert sur une machine distante, par exemple pour accéder au SGBD d’un serveur du réseau local.
Par défaut, Windows 11 n’active pas le client Telnet et l’utilisation de ce protocole au sein d’un Invite de commandes (cmd) se solde par le message suivant : « telnet n’est pas reconnu en tant que commande interne ou externe, un programme exécutable ou un fichier de commandes ».
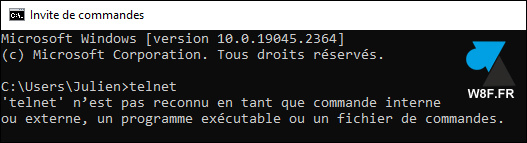
Ce tutoriel explique comment installer et activer Telnet sur Windows 11 pour pouvoir se connecter à des périphériques en réseau ou vérifier le port de communication d’un serveur distant. Cette procédure fonctionne pour Windows 11 Professionnel, Entreprise et même l’édition Famille.
Attention car telnet n’est pas un protocole sécurisé, un sniffer (Wireshark ou tcpdump par exemple) peut intercepter les communications échangées entre l’hôte et son client.
Windows 11 : installer le client Telnet
1. Utiliser la fonction de recherche pour taper « telnet » (c’est beaucoup plus facile plutôt que d’aller dans plusieurs menus des Paramètres de Windows) :
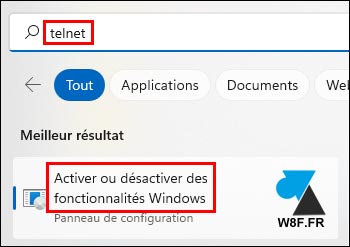
On peut aussi utiliser la console Exécuter (Windows + R) et taper « appwiz.cpl » pour directement ouvrir le programme, ou aller dans les Paramètres de Windows 11, Applications, Fonctionnalités facultatives, Plus de fonctionnalités Windows).
2. Dans la fenêtre qui s’ouvre (Fonctionnalités de Windows), cocher la ligne « Client Telnet » et valider par OK :
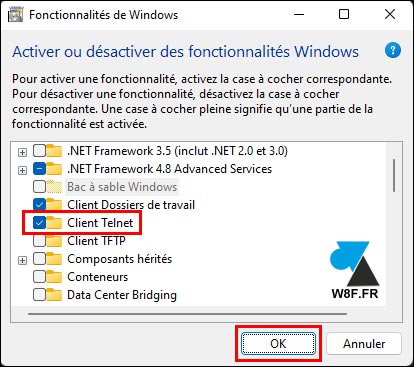
3. Patienter quelques instants et « Redémarrer maintenant » l’ordinateur si cela est proposé.
4. Le client telnet est maintenant installé et fonctionnel.
Installer Telnet sur W11 en une commande
Solution alternative, à privilégier si besoin de l’automatiser sur plusieurs postes Windows 11.
1. Ouvrir un Invite de commandes (cmd) en tant qu’administrateur.
2. Taper la commande suivante :
dism /online /Enable-Feature /FeatureName:TelnetClient
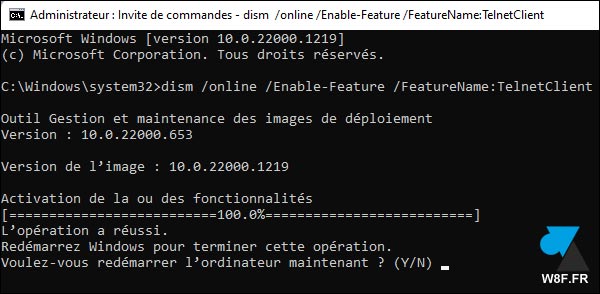
3. Redémarrer tout de suite ou plus tard.







