Windows 8 / RT : configurer un client VPN

Dans cet article, nous allons voir comment configurer facilement un réseau privé virtuel (Virtual Private Network) sous Windows 8 et 8.1 (cet article est aussi valable pour les tablettes Windows 8 RT telle que la Microsoft Surface).
Introduction
Un VPN permet d’interconnecter différents réseaux entre eux via des méthodes dites de « tunnel ». C’est pratique pour accéder au réseau « privé » de sa société depuis chez soi.
Par défaut, un ordinateur non relié au réseau local de l’entreprise ne peut pas se « joindre » à ce réseau via internet :
Pour permettre à votre ordinateur personnel de se connecter à un réseau « local » distant, celui-ci doit héberger un serveur VPN. Grâce à cela, en configurant correctement votre ordinateur, celui-ci sera capable de joindre le réseau :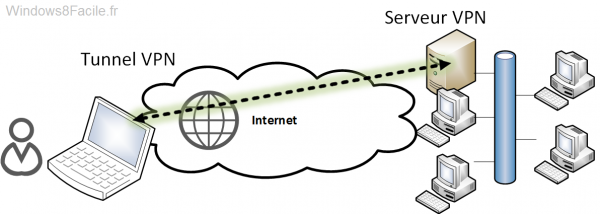
Bien sûr, il y a beaucoup d’autres utilisations possibles, par exemple pouvoir utiliser une adresse IP américaine depuis une connexion française pour regarder des vidéos en streaming.
Pour une description plus précise de ce qu’est le VPN, je vous invite à lire l’excellent article de Wikipedia.
Dans ce tutoriel nous allons nous attarder plus précisément sur la connexion à un serveur VPN déjà configuré.
Se connecter à un VPN
Ajouter une connexion VPN
1) Aller sur l’écran d’accueil (écran de démarrage Windows), puis rechercher « VPN » dans la catégorie « Paramètres » et cliquer sur « Configurer une connexion réseau privé virtuel (VPN)« .
2) Saisir l’adresse IP ou le DNS du serveur VPN auquel se connecter. Il est possible de préciser un « Nom de la destination » qui servira à identifier plus facilement cette connexion.
3) Une fois les données saisies, cliquer sur « Créer« .
4) Si le point d’accès VPN a bien été créé, celui-ci est disponible en cliquant sur l’icône du réseau :
5) Cliquer sur le réseau VPN voulu pour se connecter :
6) Si tout se passe correctement, il y aura écrit « Connecté« .
Supprimer un réseau VPN
Pour supprimer un réseau VPN préalablement créé, il faut afficher les connexions réseaux.
1) Taper « Afficher connexions » sur l’écran d’accueil, catégorie « Paramètres« , cliquer sur « Afficher les connexions réseaux » :
2) Faire un clic droit sur la connexion VPN en question puis « Supprimer » :

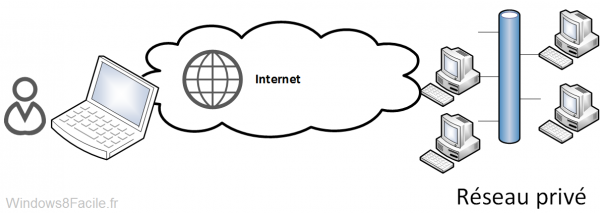
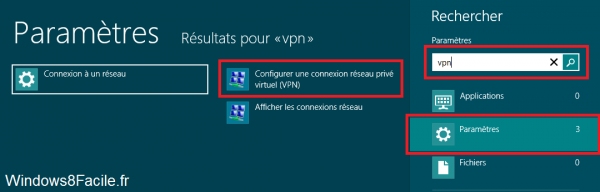
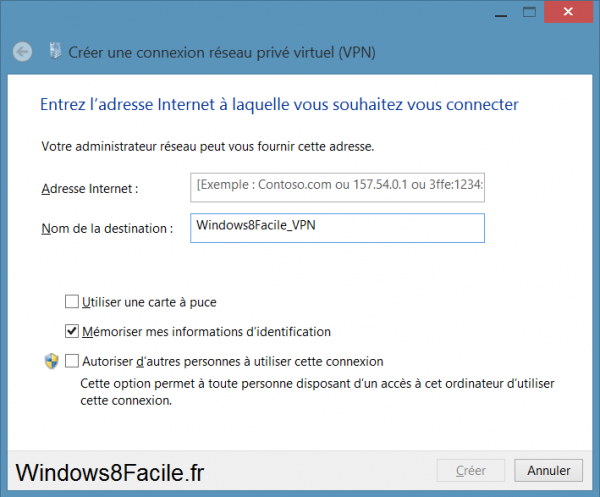
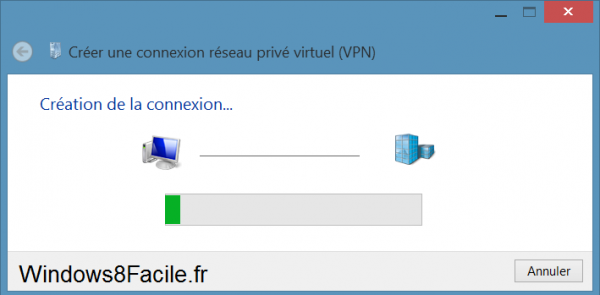
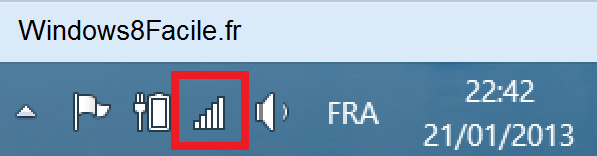
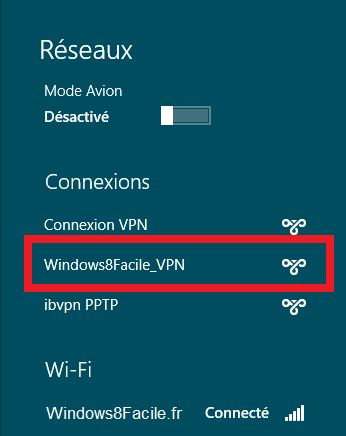
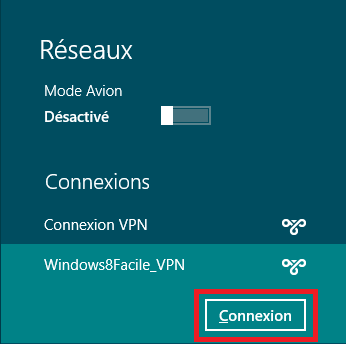

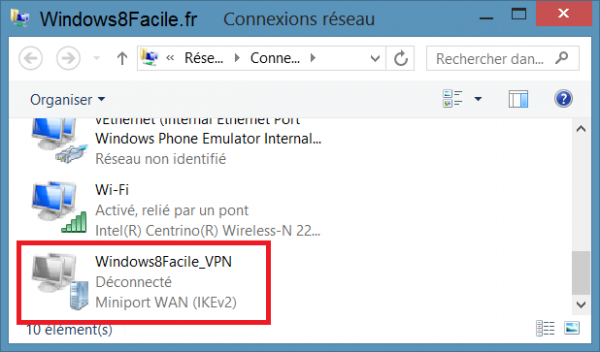
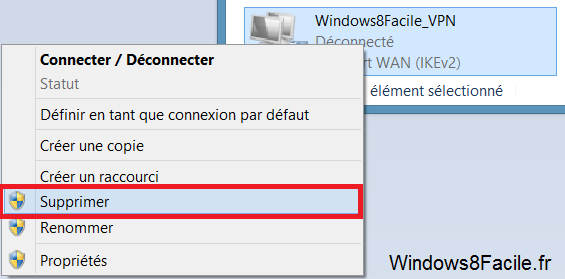


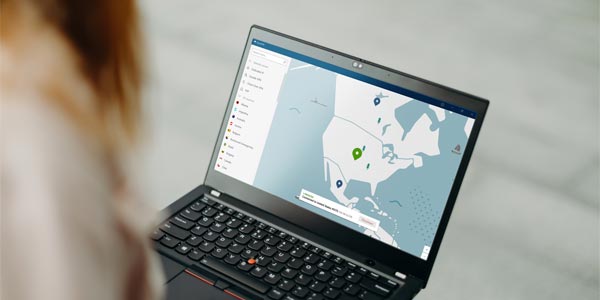
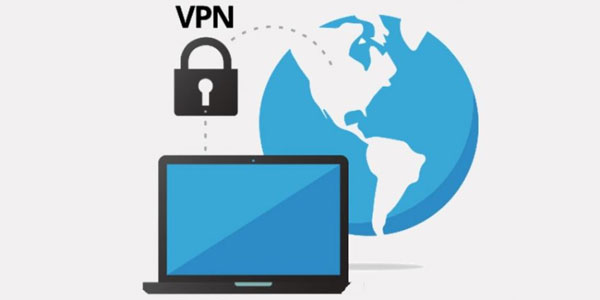

Bonjour,
Est-il possible de masquer légalement son adresse IP ?
Merci beaucoup d’avance.
Bonjour,
J’ai moi aussi Windows 8 (j’ai vérifié) mais les menus ne sont pas comme ceux de votre tuto.
Les menus sur la page « créer une connexion VPN » sont :
« founisseur VPN » (options dispo : check point VPN, F5 VPN, Juniper Network Junos Pulse, Microsoft et Sonic Wall MobileConnect),
-« nom de la connexion »,
-« nom ou adresse du serveur »
-« type d’informations de connexion » (l’option nom d’utilisateur et mot de passe est présélectionnée)
-« nom d’utilisateur » (facultatif) et
-« mot de passe (facultatif)
J’ai essayé de configurer une connexion en sélectionnant le fournisseur « Microsoft », j’ai nommé le réseau VPNGates (c’est chez eux que j’ai acheté un abonnement), j’ai donné l’adresse serveur qui se termine en .com disponible sur la liste fournie par VPNgates (toutes les adresses sur cette liste finissent en .com au lieu d’adresses IP en 10 chiffres) et j’ai choisi un nom d’utilisateur et un mot de passe.
S’est affiché un message d’erreur 691.
Je ne comprends pas très bien pourquoi la configuration de mon Win8 est différente des tutos en ligne (j’en ai lu plusieurs) et je ne sais pas comment résoudre le problème de connexion. Le support de VPNgates me recommande d’utiliser leur tuto Win7 mais celui-là non plus ne correspond pas à la configuration de mon PC et je ne trouve aucun tuto avec une page de configuration du réseau équivalente à la mienne.
Seriez-vous en mesure de me conseiller?
Salut,
Il faudrait déjà comprendre la différence entre ton Windows et celui du tutoriel : es-tu sous Windows 8.1 ?
Ensuite, ce n’est pas à toi de choisir le nom d’utilisateur mais c’est le fournisseur qui te l’indique avec le mot de passe.
Pour faire plus simple, viens sur le forum : http://forum.windowsfacile.fr/
Excellent ce tuto 😉 Car avec cette interface, c’est pas évident de s’y retrouver des fois…
Sinon, reste la solution de passer par un client VPN externe fourni gratuitement en souscrivant un abonnement chez la plupart des fournisseurs VPN actuels. Et il y a l’embarras du choix ! Les services existent par dizaines pfiou dur dur de choisir :p
Bon courage à tous en tout cas ! Moi, c’est décidé, je reste sous Windows 7 🙂
Bonjour et merci pour ce tuto simple,
j’ai un petit souci dans la mesure où lorsque je clique sur ma connexion vpn, mon ordi me demande un nom d’utilisateur ainsi qu’un mot de passe que je n’ai jamais configurer.
Quelle est la solution svp ?
pr moi c toujours erreur 800, comment le contourner? merci
Bonjour,
j’ai une question, vous pourrez peut être me répondre :
pour une connexion à un VPN Pro, le nom d’utilisateur contient un caractère spéciale (« / » dans mon cas particulier), du coup windows 8 m’affiche une erreur 1315: le nom fourni n’est pas correcte.
avez vous une astuces pour contourner ce bug windows ? (sachant que le VPN fonctionne très bien sur un windows 7 ou inférrieur)
merci d’avance pour votre réponse.
Salut,
Ton nom d’utilisateur est-il le login du domaine de ton entreprise, cad qqch comme DOMAINE\user ?
Si oui, tu peux essayer en indiquant user@domaine.extension (.local, .lan ou tout simplement .com).