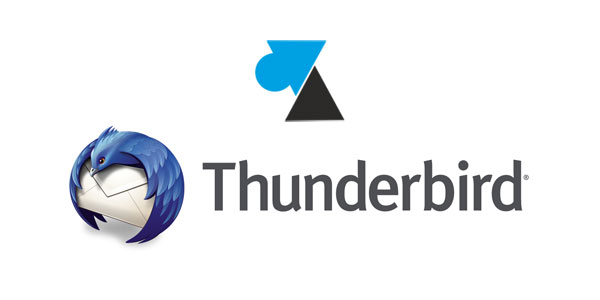
Votre entreprise, association ou autre organisation utilise la solution Microsoft Office 365 pour vous fournir une boite mail, la suite bureautique Microsoft Office et l’accès à tous les services liés (Skype, Teams, OneDrive…). Bien que le logiciel Outlook soit très performant et pleinement compatible avec ce service de messagerie Exchange hébergé, on peut préférer utiliser un autre client de messagerie électronique comme Thunderbird de Mozilla. C’est aussi le cas si l’on ne souhaite pas installer la suite Office sur Windows ou Mac, ou si l’on possède un ordinateur qui fonctionne sur Linux. Disposer d’un abonnement Office 365 n’impose pas d’utiliser le logiciel Outlook de Microsoft. Nous avons donc le choix de configurer un client alternatif de courriel, tel que le logiciel libre et gratuit Thunderbird. Ce tutoriel explique donc comment ajouter un compte mail Office 365 sur Thunderbird.
Ce tutoriel a été réalisé sur Windows 10 mais il fonctionne également sur les autres versions de Windows, ainsi que sur Mac et Linux (Ubuntu, Fedora…). Evidemment, l’ordinateur doit être connecté à internet, que ce soit par un modem classique (box internet), un réseau d’entreprise ou un partage de connexion 3G / 4G.
Ajouter un compte mail Office 365 sur Mozilla Thunderbird
1. Ouvrir le logiciel Thunderbird. Si celui-ci n’est pas installé, il faut le télécharger sur le site officiel.
2. Si c’est la première ouverture du logiciel, un assistant propose de configurer une adresse électronique existante. Renseigner ce qui correspond à l’adresse Office 365 fournie par l’entreprise ou l’organisation et cliquer sur Suivant :
- le nom à afficher en tant qu’expéditeur (par exemple : Jean Dupont)
- l’adresse e-mail
- le mot de passe de ce compte mail
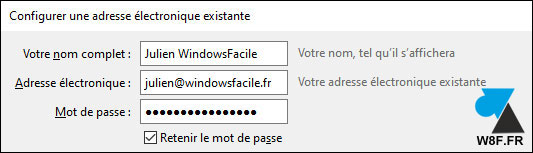
3. Automatiquement, l’assistant Mozilla trouve les informations des serveurs entrant et sortant de Office 365 :
- Serveur entrant : IMAP, outlook.office365.com , SSL
- Serveur sortant : SMTP, smtp.office365.com , STARTTLS
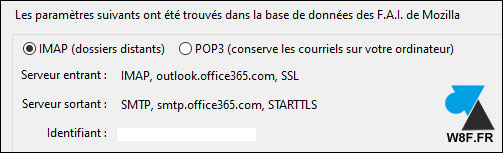
4. Laisser les informations indiquées ainsi que le protocole IMAP. Cliquer sur « Terminé » pour ouvrir la boite mail dans Thunderbird. Les précédents messages reçus et envoyés vont être synchronisés, ainsi que les sous-dossiers s’il y en avait déjà sur le compte de messagerie.
Ajouter un compte supplémentaire Office365
Si Thunderbird avait déjà été utilisé ou que l’assistant d’ajout de compte ne s’est pas ouvert, cette partie explique comment ajouter tout de même un compte Office 365 au logiciel.
1. Cliquer sur l’icône du Menu de Thunderbird : icône des trois barres en haut à droite de l’écran.
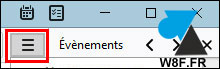
2. Dans ce menu, aller sur Options et Paramètres des comptes (ne pas cliquer sur « Option » mais laisser la souris dessus pour faire apparaitre le sous-menu) :
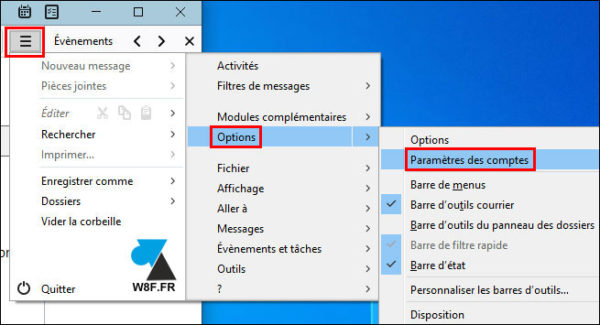
3. Dans la fenêtre qui s’est ouverte, cliquer en bas à gauche sur « Gestion des comptes » puis sur « Ajouter un compte de messagerie » :
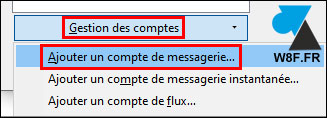
4. Suivre l’assistant de la première partie du guide pour ajouter un compte Office365 à Mozilla Thunderbird.

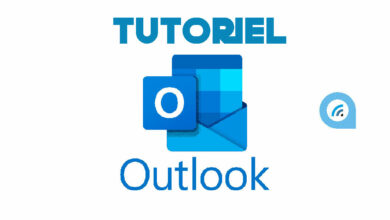

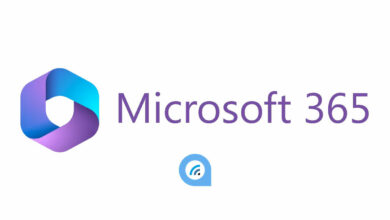
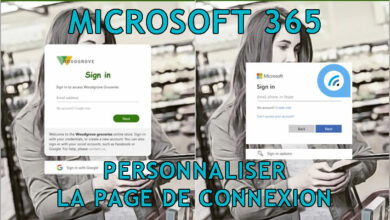
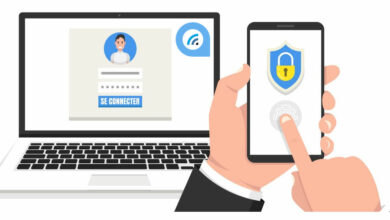

Bonjour,
Arrivez-vous à récupérer les dossiers créés dans Outlook 365 ?
J’ai réussi à établir la connexion pour une amie, ses mails remontent bien dans Thunderbird, mais pas les dossiers.
Une idée ?
Merci d’avance.
Bonjour,
Si les dossiers sont créés dans un PST local, on ne pourra les récupérer sur Thunderbird. Il en serait de même en paramétrant le compte mail sur un téléphone ou en regardant par le webmail https://outlook.office365.com/mail/inbox : à vérifier, donc.
Pour ma part cela fonctionne très bien. C’est bien smtp.office365.com qu’il faut avoir en SMTP.
Port 587
Avec SSL / TLS activé
Ce tuto doit correspondre à une ancienne version de Thunderbird, je constate que nous sommes nombreux à ne pas pouvoir envoyer un mail, le SMTP n’est pas compris par Thunderbird et le message retourné demande un autre mot de passe du compte SMTP. Je n’ai toujours pas trouvé la solution. Si quelqu’un a une idée ?
Merci !
Je ne comprend pas le pb: c’est pas le top TBird pour les mails O365 mais j’ai suivi le tuto avec mon TBird dernière version puisque téléchargé et installé à l’instant et c’est ok avec le SMTP indiqué il demande rien les mails partent sans pb.