Convertir un disque dur GPT en MBR

Selon la version du système d’exploitation auparavant installée, il peut être difficile voire impossible d’installer une nouvelle version de Windows par dessus, malgré un formatage des partitions. Cela concerne surtout l’installation de Windows (XP, Vista, 7, 8, 8.1 ou 10) sur un Bios UEFI.
Exemple : Windows 8 ou Ubuntu était installé sur le PC mais vous souhaitez mettre Windows 7. A l’écran de sélection des disques, les partitions sont invalides ou l’installation n’arrive pas à son terme. Cela peut arriver lorsqu’une partition est configurée en GPT.
L’opération est plus facile à réaliser lorsqu’il s’agit d’un disque secondaire que l’on peut brancher sur un ordinateur (en SATA interne ou en USB), mais s’il s’agit du disque dur principal de la tour ou du PC portable, la chose est plus compliquée à faire. Ce tutoriel explique de manière simple comment procéder.
Ce guide fonctionne également pour formater un disque dur sans avoir de système d’exploitation sur son ordinateur. De quoi vendre ou donner un PC sans rien dessus.
Convertir un disque GPT en MBR depuis l’installation de Windows
1. Charger un support d’installation de Windows, DVD ou clé USB. Peu importe la version de Windows : 7, 8, 10.
2. Démarrer sur ce support pour lancer le processus d’installation de Windows.
3. Avancer sur les premières étapes jusqu’à la question du type d’installation souhaitée : choisir la seconde option « Personnalisée (option avancée) » ou « Personnalisé : installer uniquement Windows » selon l’OS déjà installé sur le disque.
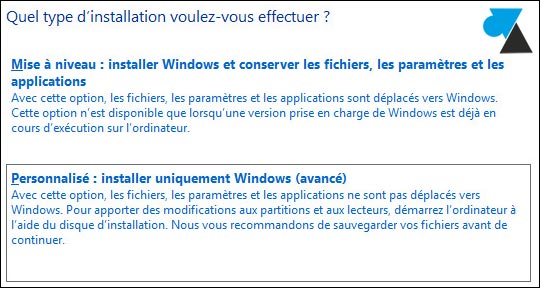
4. La liste des partitions s’affiche. Dans le cas où plusieurs disques seraient connectés, faire attention de ne pas supprimer le mauvais disque dur (identifié par Disque 0, Disque 1, etc).
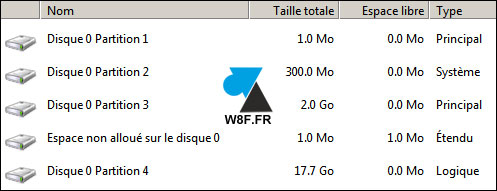
5. Appuyer sur MAJ + F10 (Shift + F10). La touche Majuscule est celle en forme de flèche vers le haut, pas le cadenas. Cela ouvre un Invite de commandes, caractérisé par son écran noir.
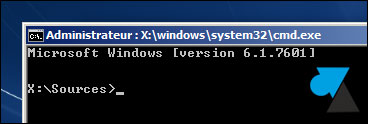
6. Taper « diskpart » pour lancer l’utilitaire Diskpart de Windows.
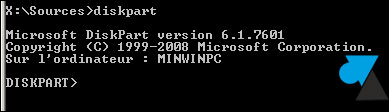
7. Ecrire « list disk » pour afficher les disques durs connectés au PC. Dans cet exemple, un seul disque de 20Go.

8. Taper « select disk 0 » (ou autre numéro de disque) pour travailler sur le bon disque dur. Par défaut, le disque principal de la machine est le 0.

9. Saisir « clean » pour effacer toutes les partitions de ce disque.

10. Ecrire « convert mbr » pour convertir le disque au format MBR. L’opération est immédiate.

11. Sortir de Diskpart en tapant « exit » et fermer l’Invite de commandes en retapant « exit » .
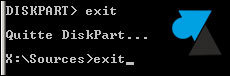
12. De retour à l’écran de sélection des disques pour installer Windows, cliquer sur le bouton Actualiser. Une seule partition vierge apparait pour le disque sur lequel diskpart a travaillé : Espace non alloué sur le disque 0
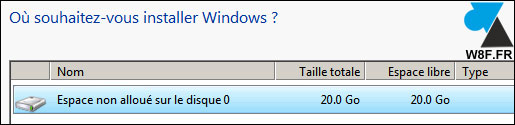
13. Le disque dur est maintenant vide de toute partition. On peut y installer un système d’exploitation, le vendre, le transformer en disque de stockage ou de sauvegarde, etc.







Pour avoir testé de nombreux sites traitant des mêmes sujets, windows8facile est loin devant les autres ! ses tutoriels sont faciles à suivre, les explicatifs sont clairs, concis et précis, les captures écrans sont à jour, identiques à ce qui s’affiche sur les écrans aujourd’hui, bref, un excellent support accessible à la portée de tous les niveaux d’expérience ! Merci !
Merci pour vos encouragements ! 🙂
Moi je trouve ça lourd d essayer de convertir des disques durs nous sommes un pays laïque le prosélytisme est illégal
Merci énormément pour ce tuto.
Vous m’avez enlevé une grosse épine du pied.
Salem alikoum..bonjour monsieur..ce tutoriel est tres util ..merci beaucoup pour le partage
Génial la façon dont on de débrouille avec ce tutoriel.
Merci beaucoup vous me sauvez la vie
impec super bien felicitation
Merci bcp !!
bonjour,
super tuto,ça ma bien servie.
merci.
Super tuto pour débutant merci !
Bonjour j’ai converti le disque de mon PC et je veux y installé le système d’exploitation win 10 mais ça ne passe à chaque un code d’erreur (0×80050470) s’affiche après 74% d’installation de logiciels.J’ai besoin d’aide s’il vous plaît.
Le PC est de marque HP
Bonjour j’ai converti le disque de mon PC et je veux y installé le système d’exploitation win 10 mais ça ne passe à chaque un code d’erreur (0×80050470) s’affiche après 74% d’installation de logiciels.J’ai besoin d’aide s’il vous plaît.
MERCI
bc ça marché tres bien avec moi
excellent
Merci ,merci
Merci, clair et précis et ça fonctionne!
c’est génial, mais comment faire pour ne pas perdre ses données stockées dans mes partitions ?
Merci beaucoup. Je suis ravi de pouvoir compter sur l’aide que quelqu’un comme vous
Merci beaucoup
Génial je suis sauver
Impossible de clean mes partitions de disque dur même avec DISKPART message d’erreur concernant E/S… Quelqu’un a une solution?
Merci
Bonjour, commentaire juste pour pour vous remercier, mon problème est maintenant ok !
Je vous aime. Tout simplement
Merci, c’est très efficace
Cool, merci.
MERCIIII SA FAIS 1000 ANS QUE JE CHERCHE !! MERCI BORDEL
Super travail, très propre et compréhensible !
bonjour à tous, effectivement ça fonctionne mieux en mbr, par contre après le « clean » il faut recréer une partition principale à l’aide de windows seven par exemple, puis recréer le répertoire _ISO à la racine du zalman. la création et le browse des répertoires dans _ISO fonctionne très bien également.
bon courage à tous.
Trop cool ce tutoriel
Tuto super comprehensible pour un amateur comme moi… merci beaucoup
Conseil judicieux et efficace. Merci
très efficace et à la portée de tout utilisateur bravo
pour moi tuto très bien fait ,surtout que je suis partis pour convertir un DD externe de GPT en MBR
D’un pc sous win7 j’ai réussi a voir mon disque et suivre le tuto et aboutir au résultat espérer ,donc merci a son auteur ,et peut être que ce commentaire aidera une autre personne dans mon cac
Merci infiniment. Cela m’a été très utile.
Mrmerci++++++++
Comment puis-je faire le reverse après l’installation du système??
Mrc bcp ca ma vraiment aider je vous aime mrc
MERCI !!!!!!!
Super ton truc ça marche très bien !!!!
Merci
mais la il y avait que un disque 0 a l’étape 4 et plusieurs partition sur ce disque
donc quand il sélectionne disque 0 clean cela efface toute les partition
Venez sur le forum pour expliquer le problème et recevoir une aide gratuite : https://forum.windowsfacile.fr/
J’ai aimé cette explication
J ai pas tout compris à l étape quatre il y a plein de partition et après elle disparaisse, elles sont été supprimé ?
Merci ! Fonctionne 🙂
Cool
ce tutoriel est outile, merci
ça fonctionne bien mais ça aurait été superbe si quelqu’un savait comment on pourrait le faire sans formater le disque entier. J’ai un DD 500 Go à moitié plein et penser que je dois tout effacer pour installer un Win10…
Pourquoi ne pas essayer avec l utilitaire gptgen qui permet de changer de mbr à gpt depuis Windows ? il doit fonctionner dans les deux sens (sans garantie probablement)
Ce n’est pas possible donc sauvegarde obligatoire avant de tout effacer.
parfait .. alors que je cherchais a booter sur cle usb .
noter qu a un moment donne l’ordi bouclait sur le bios jai bien cru que j’aurai du mal..
un interet quelconque a utiliser le mode uefi sur un portable samsung de 2012 (j ai lu qu’on arrivait a corrompre le bios de cette facon sur les samsung , windows 7 NP530U4C, pas encore de secure boot a lepoque… )?
Bon tuto, sauf que parfois c’est le contraire, SUIVANT LE BIOS il faut parfois être en gpt.
Je suis tombé sur ce post, et j’ai bien insisté avec le mbr (à tort, presque 20 heures), avant de tomber sur un autre tuto (canard.PC).
Dans le même temps, j’ai un autre micro qui est en mbr.
Le mode MBR est destiné aux anciens bios (donc non UEFI)
Le mode GPT est destiné aux nouveaux bios UEFI
Très heureux de découvrir la procédure, j’étais complètement à la quête du présent. J’ai beau aimé, il me reste que l’essaie. Merci infiniment d’avance !
pas besoin de passer par le support d’installation, il suffi de taper la commande CMD ou d’aller dans l’invité de commande pour ouvrir la fenêtre dos, et taper les commendes.
encore faut il y acceder ..
excellent fonctionne très bien sous Windows 10, mais j’ai du passer par réparation de Windows avec la clé USB et prendre le main sous dos et après suivre les indications, génial cela faisait deux que je galérai
très génial
Merci beaucoups
Bonjour
Merci pour le tuto. Très important.
La question est celle de savoir. Si le disk contient plus de deux partition, les données des autres partitions vont-elles disparaître ou comment ?
Merci
Bonjour
J’ai galéré aussi 1 matinée avant de voir que c’était une histoire de MBR / GPT.
J’ai suivi la procédure et MIRACLE windows s’installe.
MERCI beaucoup
Malheureusement, chez moi, l’invite de commande n’apparait pas lorsque je fais « MAJ + F10 ». Je précise que je tente l’opération sur un lenovo ideapad 110 avec lequel je galère totalement
Bonjour
Si ce n’est déjà fait,
Il faut cliquer sur le disque voulu dans la liste qui apparait.
Puis faire Maj+F10
Cordialement
Grib
Tres utile , merci.
un grand merci
Cela fait 2 fois que je me sert de ce Tuto et je t’en remercie vraiment bezicoup. Il est clair simple et efficace.
Merci Beaucoup
Merci sa ma vraiment aider✌✌
Merci beaucoup. Ça a bien marché pour moi. C’est vraiment une bonne chose de partager des connaissances. J’avais amené mon ordi chez un technicien, il m’a demandé de payer un autre DD, que celui ci est foutu. C’est par la suite que j’ai récupéré mon ordi et j’ai cherché une solution sur le net grave au message qui s’affichait « partition GPT ». Et de la, je suis tombé sur ce forum. Merci infiniment.
merci mon frère c’est la meilleurs solution vraiment merci vous êtes le meilleur
impossible pour ma part a partir de l’étape convert mbr, ils me disent « diskpart a rencontré une erreur; impossible de satisfaire a la demande en raison d’une erreur de periphérique E/S »
j’ai besoin d’aide
Ca pourrait être un problème de disque dur. Quel est le besoin d’origine ?
Yess Merci beaucoup ça à fonctionné pour moi 😉
Bonjour,
pour ce qui n’y arrive pas,
moi, je fais clic gauche sur démarrer, je tape exe dans la barre de recherche, j’ouvre Exécuter, et je tape diskpart dans la recherche, et le tableau s’ouvre tout seul, je suis toute les manipes comme expliquer en haut, et c’est beaucoup plus simple
Fausse alerte, sur les Lenovo, ça donne Fn + Shift + F10.
Tout a fonctionné comme explicité.
Merci
Bonjour, merci pour ce tuto.
Seul Hic, lorsque j’enclenche Maj+F10, rien ne se passe, même si j’essaie Maj/Ctrl/Alt/Fn + Toutes les touches F. Suis bloqué avec un laptop Lenovo sur lequel je veux réinstaller Win 7 et je commence à être désespéré.
Merci d’avance pour l’aide
Ca marcher avec moi merci frero
Tres simple quand bien expliqué, merci.
Merci beaucoup pour le tuto. Ca bien marche pour moi
Bonsoir, auriez vous une solution pour faire une conversion de gpt vers mbr sur un ordinateur sous freedos ? Depuis la conversion en gpt je n’ai pas d’accès au bootselect, donc ni à l’installateur windows ni à l’invit de commande…