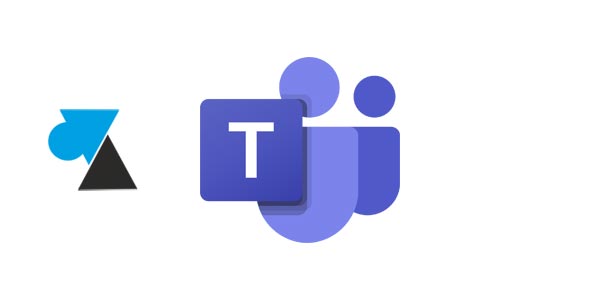
Si vous utilisez Microsoft Teams depuis un moment, vous avez certainement remarqué que ce logiciel ralentit l’ordinateur. En cause, une utilisation excessive de la mémoire vive de l’ordinateur, avec facilement plus de 1Go de RAM utilisée par les différents processus de Teams. On dirait Google Chrome. Pourquoi cela et quelles solutions ? Cette page apporte des propositions pour essayer de baisser la mémoire vive consommée par Teams, que ce soit en discussion instantanée (chat), en visioconférence ou en partage d’écran. Toujours plus de fonctions dans un logiciel qui fatalement consomme plus de ressources.
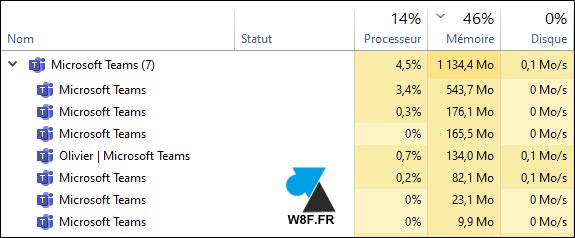
Si le problème n’est pas inconnu de Microsoft (les demandes sur les forums de l’éditeur et de nombreux feedbacks sur le UserVoice Teams), il n’y a aucune fonction ou paramétrage pour simplement réduire la quantité de mémoire utilisée par Teams : « There is no option in Teams to reduce the memory usage« . En tout cas, Microsoft n’offre aucune solution pour cela.

Les solutions proposées ne sont pas classées dans un ordre précis mais sont des idées à essayer. Vous pouvez utiliser les commentaires en bas de page pour faire un retour d’expérience : préciser la méthode qui a été efficace, dire que ça ne change rien ou proposer une autre astuce.
A noter que les application mobiles Android et iOS ne semblent pas rencontrer ce problème de mémoire excessive. Pas encore, seulement ?
Solution 1 : réinstaller Microsoft Teams
Le plus facile quand on n’ose pas manipuler les fichiers du système d’exploitation. Il faut cependant avoir les droits pour désinstaller un programme, le télécharger et le réinstaller.
1. Désinstaller le programme Microsoft Teams par les Paramètres ou le Panneau de configuration de Windows.
2. Télécharger la dernière version du setup de Teams ici.
3. Installer Microsoft Teams et se connecter avec ses identifiants personnels ou d’entreprise.
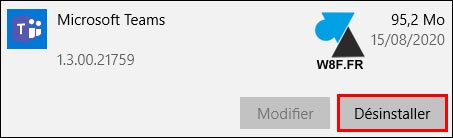
Solution 2 : vider le cache de Teams
1. Fermer l’application Teams.
2. Ouvrir un Explorateur de fichiers Windows et aller dans %AppData%\Microsoft\Teams (c’est-à-dire dans C:\Users\username\AppData\Roaming\Microsoft\Teams).
3. Entrer dans les dossiers suivants et supprimer tout son contenu (ne pas supprimer le dossier en question) :
- Application Cache > Cache
- Blob_storage
- Cache
- databases
- GPUCache
- IndexedDB
- Local Storage
- tmp
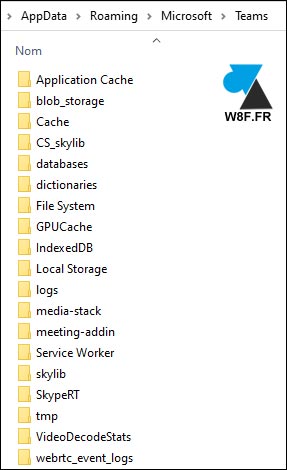
Solution 3 : utiliser la web app Teams
Si les solutions précédentes n’ont pas changé grand chose, il reste la possibilité d’utiliser la version online de Microsoft Teams. Cependant, Microsoft précise que l’app desktop de Teams fonctionne sur la base de Chromium, soit comme la version web de Teams. De ce fat, il peut ne pas y avoir d’amélioration entre les deux manières d’y accéder.
1. Fermer le logiciel Microsoft Teams.
2. Aller sur https://teams.microsoft.com/ et choisir de se connecter plutôt que de télécharger l’application de bureau.
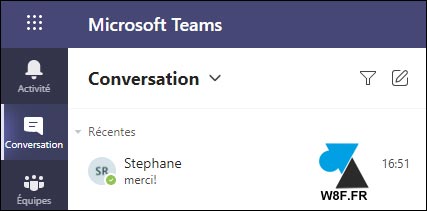
Mais il faudra surveiller l’utilisation en RAM de Chrome ou du navigateur utilisé.

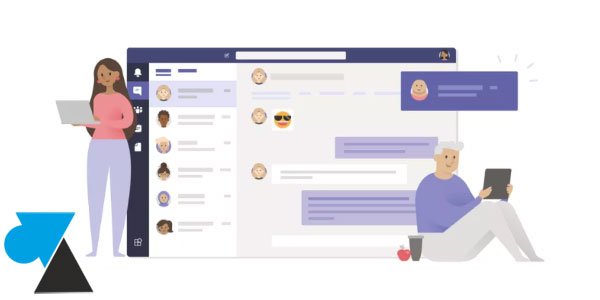
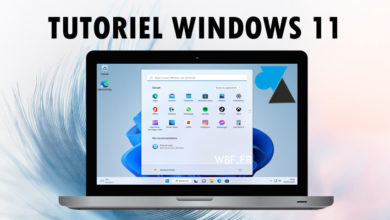
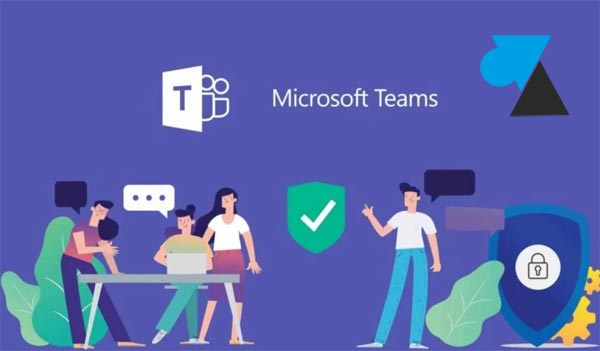

« Teams fonctionne sur la base de Chromium, soit comme la version web de Teams. De ce fat, il peut ne pas y avoir d’amélioration entre les deux manières d’y accéder. »
Ça, c’est uniquement si on part du postulat que Chrome sera utilisé pour accéder à la web app, ce qui ne serait vraiment pas malin… Si on veut gagner en RAM, il vaut mieux passer par un navigateur moins gourmand.