Outlook : ajouter un compte Gmail / Google Apps
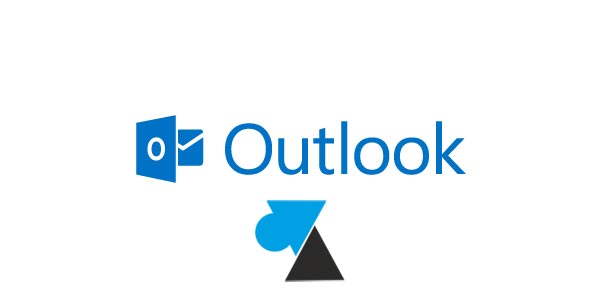
Le logiciel de messagerie Microsoft Office Outlook est utilisé pour consulter ses mails professionnels, généralement avec un serveur Microsoft Exchange. Certaines entreprises utilisent la messagerie Google Apps / for Work et celle-ci est compatible avec Microsoft Outlook. La procédure sera la même pour ajouter un compte Gmail dans Outlook.
Ce tutoriel a été réalisé avec Outlook version 2010 mais le principe est le même avec les autres versions de la suite bureautique.
Toutes les étapes sont à respecter à la lettre pour éviter d’avoir des erreurs type « Tentative de connexion bloquée » sur Gmail.
Autoriser Outlook à se connecter sur Gmail
1. Se connecter au compte Gmail ou Google Apps for Work avec un navigateur.
2. En haut à droite de l’écran, cliquer sur l’image du profil puis « Mon compte » en bleu.
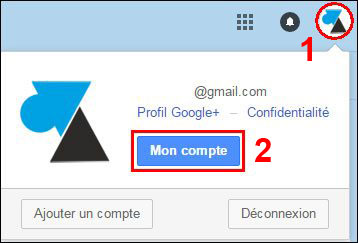
3. A la partie « Connexion et sécurité », cliquer sur « Applications et sites connectés« .
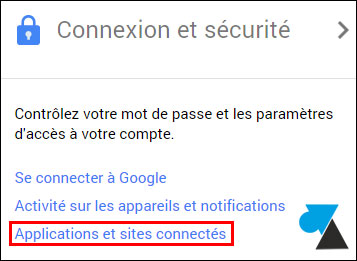
4. Passer le paramètre « Autoriser les applications moins sécurisées » de « désactivé » à « activé » en cliquant sur le bouton à droite.
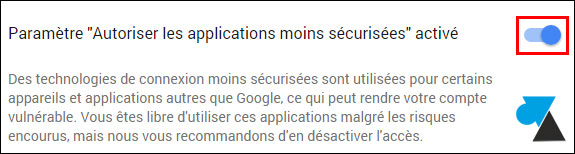
5. Le logiciel de messagerie Outlook a été autorisé à se connecter sur le compte Gmail.
Activer IMAP dans Gmail / Google Apps
Avant de configurer le logiciel Outlook, il faut configurer le compte Gmail / Google Apps pour autoriser les connexions IMAP.
1. Ouvrir une page internet et se connecter au compte Gmail / Google Apps.
2. Cliquer sur la roue dentée en haut à droite et Paramètres.
![]()
3. Aller à l’onglet « Transfert et POP/IMAP » et vérifier la partie « Accès IMAP » : l’état IMAP doit être sur « activé » . Si ce n’est pas le cas, cocher la ligne « Activer IMAP » et « Enregistrer les modifications » .

Ajouter un compte Gmail ou Google Apps dans Microsoft Outlook
1. Sous Outlook 2010, aller dans le menu Fichier, Paramètres du compte, Paramètres du compte.
Dans les versions précédentes d’Outlook (2003, 2007), il faut aller dans le menu Outils, Comptes.
2. Ajouter un compte en cliquant sur le bouton « Nouveau » .
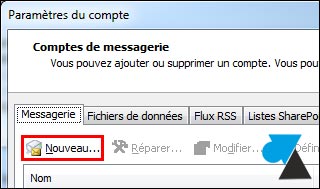
3. Demander à « Configurer manuellement les paramètres du serveur… » .

4. Choisir « Messagerie internet » (POP ou IMAP).
Avec Outlook 2016, il faut sélectionner « POP ou IMAP » .
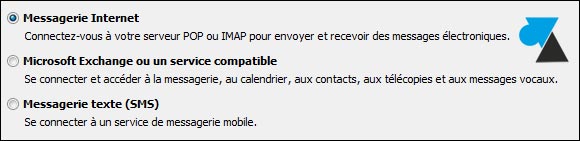
5. Remplir les informations demandées :
- Votre nom : le nom d’expéditeur affiché, par exemple Windows Facile ou Jean Dupont
- Adresse de messagerie : l’adresse Gmail ou Google Apps d’entreprise
- Type de compte : IMAP
- Serveur de courrier entrant : imap.gmail.com
- Serveur de courrier sortant : smtp.gmail.com
- Nom d’utilisateur : adresse mail complète
- Mot de passe : le mot de passe de cette adresse email
- Cocher « Mémoriser le mot de passe«
Ne pas encore valider par Suivant.
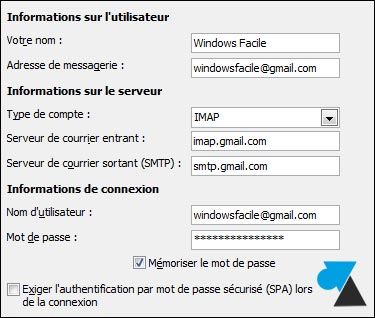
6. Aller dans « Paramètres supplémentaires » , à l’onglet « Serveur sortant » pour cocher la ligne « Mon serveur sortant (SMTP) requiert une authentification » et laisser « Utiliser les mêmes paramètres que mon serveur de courrier entrant » .
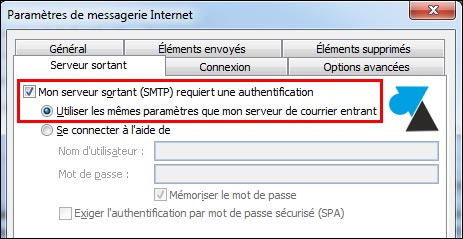
7. A l’onglet « Options avancées » , changer les Numéros des ports du serveur :
- Serveur entrant (IMAP) : 993
- Utiliser le type de connexion chiffrée suivant : SSL
- Serveur de courrier sortant (SMTP) : 587
- Utiliser le type de connexion chiffrée suivant : TLS
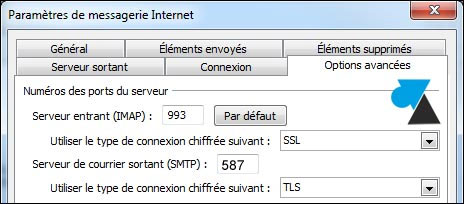
8. Valider par OK puis cliquer sur « Tester les paramètres de compte » pour vérifier l’envoi et la réception d’un mail.
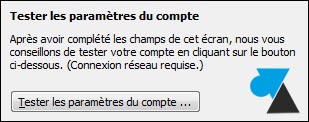
9. Le compte Gmail ou Google Apps a été ajouté à Microsoft Office Outlook.
Si vous avez suivi ce guide à la lettre et que vous rencontrez un problème, venez en parler sur le forum Windows Facile ou regarder cette page du support Google.


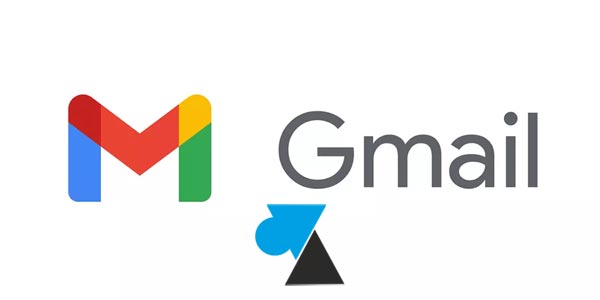
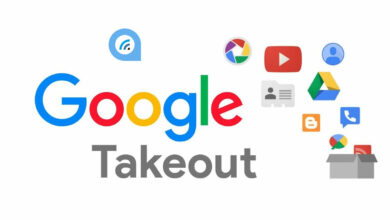
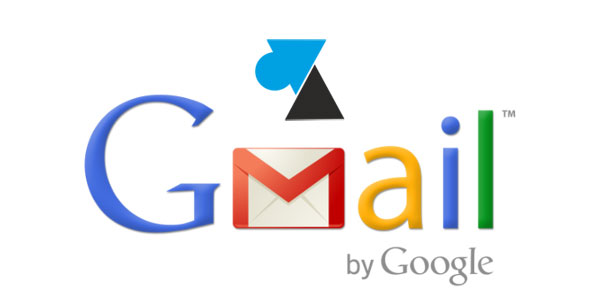

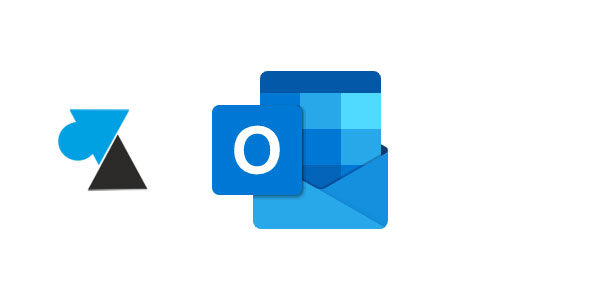

vous ne presentez pas les images quil faut pour se connecter. ex cliquer sur fichier mais la page nest nulle part. vraiment poche
Tout simplement impossible de configurer gmail dans Outlook 2007, même après des dizaine d’essais. Je ne sais plus quoi faire…
Sur gmail ou microsoft ils vous expliquent la moitié.
Merci bcp grâce à vous j’ai pu y arriver.
ne fonctionne pas avec outlook 2013, imap ok
smtp bloque
En suivant le guide à la lettre, on autorise le SMTP.
ci jointe la configuration de outlook
A bien fonctionné ce jour même avec un outlook 2010. Merci
Très utile. Merci pour ce tuto.
Bonjour
Cela ne fonctionne pas (Outlook 2016) en passant par Paramètres supplémentaires.
Impossible de mettre (SMTP) : 587 qui revenait toujours à 25
J’ai dû valider par Suivant et le test a bien fonctionné
Merci pour le tuto !
Bonjour, super bien fonctionné, même avec une version un peu vieille d’OUTLOOK (2007), je refais ce jour sur une version 2013.
Merci à vous pour ce tuto bien expliqué, il y avait effectivement une étape non expliquée par l’aide de GMAIL tout au début ! (1 et 2 pour « Autoriser les applications moins sécurisées »)
salut cc je recherche une ample connaissance avec une que je peu fait toute ma vie avec elle
Attention!!!
Ne pas tester les paramètres du compte…
cela ne fonctionne pas et vous bloque avant la sortie avec une Version OUTLOOK 2010 en tout cas…
25.05.2017
Bonjour de la Martinique !
Après avoir galéré sous les conseils de plusieurs autres Tutos. Suivi à la lettre du vôtre et réussite à la 1ère tentative !!!
Merci bcp !!!
NB : Occulter l’étape 4 = échec !
Tchao !
bonjour,
je rencontre un problème pour configurer mon compte gmail dans outlook:
à la derniere étape, lorsque je « teste les paramètres du compte » on me demande de saisir à nouveau mon nom d’utilisateur et mon mot de passe (j’ai vérifié plusieurs fois je ne me trompe pas et je sélectionne mémoriser le mot de passe), cette fenêtre revient à chaque fois..
un problème de connexion réseau??
merci de votre aide
Bonjour,
Avez-vous suivi toutes les étapes ?
Si oui, vous pouvez venir poser la question sur le forum en en détaillant les versions utilisées : http://forum.windowsfacile.fr/
Merci !
après plusieurs j’ai enfin configurer mon compte dans Outlook : plus pratique et rapide 😀
puis envoyer les email
je veux ouvrir un compte
Bonjour
Suite à une menace on m’a demandé de changer mon mot de passe pour ma boite gmail, ce que j’ai fait.
Depuis un menu me réclamant mon nom d’utilisateur et mon mot de passe apparait sans arrêt!
J’ai annulé cette boite puis j’ai suivi le tutos pour l’installer à nouveau, mais c’est toujours impossible.
Ce que je ne comprends pas c’est que sur mon PC comme dans mon smartphone cette boite continue de fonctionner dans GMAIL.
Je m’en remets a vous car je souhaite pouvoir continuer à utiliser cette boite avec le serveur Outlook
Merci
Bonjour,
Difficile de comprendre où est le problème. Venez poser la question sur le forum pour recevoir une aide personnalisée et gratuite : http://forum.windowsfacile.fr/viewforum.php?f=30
@tcayt: avez vous pensé à cocher la case « se souvenir de ce mot de passe » ou autre équivalent du genre.
merci à l’auteur de l’article, j’ai ainsi pu trouver rapidement les emplacements nécessaires à la config !
Bonjour,
Grace à vous, j’ai également réussi à configurer mon adresse gmail dans Outlook. Un tout grand merci !!
Grace a ce tuto j’ai enfin réussi a configurer mon outlook ,merci infiniment!
svp Est-ce qu’il y aurait le même tuto pour FREE ???
Vous pouvez utiliser ces informations pour ajouter un compte Free dans Microsoft Outlook : https://www.windows8facile.fr/windows-live-mail-free/
très bien ça a fonctionné.
ce qui est fort est que j’ai installé un premier compte gmail dans Outlook sans rien faire !! et que j’ai miséré pendant une semaine pour installer le second !! j’ai réussi à l’installer grace au tuto !
merci
Bjr,
J’ai suivi le tuto pas à pas mais ça ne fonctionne pas. voici le message d’erreur: la connexion au serveur a été interrompue. si ce problème persiste, contactez etc… tt comme « Bribou » le 26/10/2016
Merci de votre aide
Tutoriel très clair c’est très bien expliqué! mais impossible de faire fonctionner un 2e compte Gmail.
J’ai respecté vos consignes sur Google et ce 2e compte s’est créé automatiquement sous Outlook (ss saisie de ma part) cependant au test une fenêtre s’ouvre et redemande le mot de passe puis une autre fenêtre affiche : https://support.google.com/mail/accounts/answer/78754 (failure)
J’ai suivi le tuto et ça marche ! j’ai maintenant deux boites mail sur Outlook. Mais le fait de cocher « autoriser les applications non sécurisées » n’est -il pas dangereux ?
Merci
Pas d’inquiétude, c’est dangereux si le logiciel utilisé n’est pas fiable mais Microsoft Outlook est un programme sérieux et suivi. Et c’est la seule manière d’avoir un compte Google Gmail sur Outlook.
J’ai un gros problème avec mon ordinateur j’ai mit code sans mon ordinateur et j’ai pas le code
Bonjour,
Tout fonctionne jusqu’à l’envoie de l’email, où le message suivant apparaît dans l’onglet erreur, pouvez-vous m’adier ? Merci d’avance.
« Envoyer un message électronique de test: Outlook ne parvient pas à se connecter au serveur de messagerie sortant (SMTP). Si ce message réapparaît, contactez l’administrateur du serveur ou votre fournisseur de services Internet. »
Même problème que Paul …
problème résolu en paramétrant la connexion en 2 étapes de Google : voir
https://myaccount.google.com/security#connectedapps
j’ai voulu ajouter sous Outlook mon compte gmail
je dois rentrer un MDP pour etablir la connexion smtp.
j’ai rentre celui de ma connexion Gmail, mais cela ne fonctionne pas.
Merci pour votre aide
Quel est le message d’erreur ?
Félicitation! Tutoriel au top! Je ne suis pourtant pas une « bête » de l’informatique mais c’est très bien expliqué!!
Merci au tuteur!!
Bonsoir ! j’ai suivi le tuto pas à pas et ça marche !!! C’est rare de trouver d’aussi bonnes explications !
Merci beaucoup ! 🙂
j ai suivi mais sa ne fonctionne pas
Bonjour,
J’ai suivi le tuto pas à pas mais ça ne fonctionne pas. voici le message d’erreur: la connexion au serveur a été interrompue. si ce problème persiste, contactez etc…
Caroline dis moi ton message d’erreur
Merci Julien, ça a marché pour moi.
aide moi
je veux faire un compte outlook avec gmail
Bonjour,
J’ai configurer le compte outlook en choisissant IMAP. en voulant tester les paramètres, un message apparaît disant de saisir le nom d’utilisateur et le mot de passe.
Ce message n’arrête pas de venir, empêchant donc outlook ne réussisse le transfert de mes messages depuis gmail
veillez m’aider.
Bonjour,
Vous avez bien suivi la procédure pas à pas ?
Il n’y a pas de message d’erreur particulier ?
Bonjour,
J’ai également suivi le tuto à la lettre et lors du test outlook (2013) me demande le code confidentiel « à perpette ». J’abandonne et ai droit à « échec ».
Quelqu’un a-t-il une astuce ?
Bien cordialement
Super… merci
mon message d’erreurs est essayez de changer la méthode de chiffrement comment faire car j’utilise outlook 2013
Pour moi ça ne fonctionne pas.
J’ai pourtant respecté scrupuleusement ce tuto très bien fait.
C’est peut-être au niveau de Gmail qu’il y a des problèmes
Quel est le message d’erreur ?
Bonsoir,
Merci Julien pour ce tuto
Pour moi ça à marché super 🙂
Je vais enfin pouvoir utiliser un lecteur de mail plus évolué que Gmail sur internet. Notamment l’éditeur de texte, et la gestion de l’archivage
Encore Merci
Merci beaucoup pour le tuto 🙂
Bonjour Julien,
J’ai suivi tout le tuto à la lettre mais les messages reçus dans Gmail n’arrivent toujours pas dans Outlook :/
Y a t-il quelque chose d’autre à faire ?
Merci !!!!
il y a bien des applications a signifié dans le paramétrage de gmail et ce en plus de l’activation du paramètre autoriser applis moins sécurisées je vais ouvrir un topic sur le forum
ça ne fonctionne pas au moment de la connexion test il me demande sans cesse les identifiants car en fait il se fait éjecter par gmail qui détecte que c’est outlook qui n’est pas autorisé.
merci
Bonjour,
avec thunderbird il y a une étape de connexion à gmail pour autoriser l’application(et ça fonctionne).
Pour outlook ça ne fonctionne pas et je ne trouve comment ajouter outlook dans les appli autorisée dans gmail;
Une idée ?
Salut,
Il n’y a pas de logiciel particulier à autoriser puisque l’option « Autoriser les applications moins sécurisées » autorise tous les clients mail.
Que signifie « Ca ne fonctionne pas » ? Le problème est peut-être au niveau de la configuration.
La question mérite sa place sur le forum pour une aidée personnalisée : http://forum.windowsfacile.fr/
Nickel !!!
un tuto comme je les adore 😀
Simple, rapide, efficace
MERCI !!!!!
Bonjour,
J’ai un nouveau compte sur gmail.com et je souhaite recevoir mes mails sur la messagerie Outlook 2007.
Les autres comptes de la famille sont en serveur sortant : smtp.free.fr ; ce que j’ai fait dans ma configuration : ça fonctionne pour sortir mais je rentre imap.gmail.com en serveur entrant, et ça, ça ne marche pas ! je suis le seul à avoir un compte gmail, les membres de ma famille ont free entre autres.
qui peut m’aider ? merci d’avance !
JL Gauthier
Bonjour,
Il suffit de suivre le tutoriel et d’utiliser le SMTP de Google pour que les mails puissent partir correctement, à la maison comme ailleurs (sans connexion internet Free).
Bonjour,
Merci pour votre réponse. J’ai bien suivi votre tutoriel, très bien fait d’ailleurs, et pour que les mails partent, il n’y a pas de problème. Le problème est sur la réception des mails.
Quel est le problème sur la réception ?
Bonsoir,
Ce que j’appelle « problème sur la réception des mails », est que je ne reçois pas les mails de mon adresse Gmail sur Outlook. J’ai suivi le tutoriel, il me semble à la lettre ; je peux dans Outlook envoyer des mails depuis ma boite Gmail, ils partent et arrivent ! Par contre si l’on m’envoie un message sur ma boite Gmail, rien dans n’arrive dans Outlook, bien que mon adresse Gmail soit configurée.
merci.
bonsoir,
je tente de configurer une adresse Gmail sur outlook 2007.
tout est conforme suivant le tutoriel sauf que…
il me donne un message d’erreur sur le mot de passe alors que je suis sûr qu’il est le bon!!
que dois je faire.
Merci d’avance de votre « éclairage »
Bonjour,
Avez-vous utilisé le même mot de passe pour se connecter à gmail.com ?
Bonjour, Il m’indique que l’opération a échoué mais j’ai reçu un mail de Outlook qui dit vérifier les paramétrer de mon compte.
Merci tu es un champion grâce à ton tuto j’ai en fin parvenu à configurer outlook ey Gmail
Merci mon ami heureusement on y trouve des gars sympa comme toi
Belle fin de soirée et bonne continuation
Bonjour,
Bravo et un immense MERCI pour ce remarquable tutoriel ! Après avoir galéré un WE sans parvenir à configurer mon adresse gmail dans ma boîte outlook, j’ai suivi à la lettre vos conseils et… ça marche !
Encore merci et bonne soirée !
Erratum : finalement tout fonctionne, j’ai essayé un autre n° de port pour le SMTP : 465 (trouvé dans le FAQ de gmail)
Bonne soirée
Bonjour,
Merci pour votre tuto, que j’ai suivi à la lettre.
Au moment de tout valider, lorsque je clique sur « suivant », un test démarre et le résultat que j’obtiens est le message suivant :
Envoi du message de test de la messagerie : Outlook n’arrive pas à se connecter au serveur de messagerie sortant (SMTP). SI ce message réapparaît, contactez l’administrateur du serveur ou le fournisseur de services internet.
Pouvez-vous m’aider svp ?
Merci beaucoup !
Bonjour
Julien, ton tutoriel fonctionne parfaitement
Je viens de configurer ma messagerie Gmail, sous Windows 8.1 et Outlook 2010
Merci encore
Cordialement
Super, bonne nouvelle ! 🙂
Bonsoir,
Pour moi aussi cela ne foctionne pas.
J’ai suivi toutes les étapes scrupuleusement.
Par contre à la fin j’ai un message qui apparait.
Votre serveur IMAP souhaite vous alerter à propos de : Please log in via your web browser :
https://support.google.com/mail/accounts/answer/78754 (failure).
Configuration windows 10
Microsoft ofice 2016
Merci
Cordialement
Patryk
Bonsoir
Même problème que toi Patryk en voulant configurer ma messagerie Gmail, sous Windows 8.1 et Outlook 2010
Je suis allé chercher les informations, le déroulé de configuration pour Outlook sur mon compte Google, mais rien n’y fait
Qui a la solution ?
Bon week-end
Bonjour,
Le tutoriel a été modifié pour prendre en compte les derniers changements de Gmail avec Outlook.
Depuis une semaine je n’arrive plus à utiliser mes adresses gmail sur outlook 2010.
Je constate ne pas être la seule.
Que peut on faire ?
Merci d’avance.
Salut,
Quel est le problème exact ?
Bonjour, merci de vous interesser à ma question, pour laquelle je ne vois votre réponse que maintenant.
J’utilisais outlook et gmail depuis des années sans souci.
La semaine dernière j’ai commencé à ne plus recevoir mes mails gmail dans outlook, idem pour mon mari avec windows mail;
j’ai donc désinstaller l’adresse gmail pour la réinstaller et depuis imposiible, ni en pop ni en imap, avec tous les ports que google préconise.
Je vais donc les consulter directement dans l’interface google, mais comme j’ai 5 adresses, je préférais les regrouper en un seul écran de lecture et d’envoi.
Jez ne sais plus quoi faire, mon informaticien à distance non plus.
J’ai lu sur des forums ne pas être la seule dans ce cas c’est probablement dû à un renforcement des sécurité google.
Qu’en pensez vous ?
J’ai prévu ce week end de désintaller mon pack office et de le réinstaller.
Est ce la solution ?
Merci de votre aide.
Cordialement.
Bonjour,
Le tutoriel a été modifié pour prendre en compte les derniers changements de Gmail.
Bonjour,
ça ne fonctionne pas du tout.
Une autre solution ?
Je n’arrive toujours pas à me reconnecter à Gmail sur Outlook 2010 ce 22/12 après-midi alors que ce matin tout fonctionnait bien
Bonjour
Cela ne marche pas chez moi
Bonjour
Impossible d imprimer cet article !!!!
Cordialement