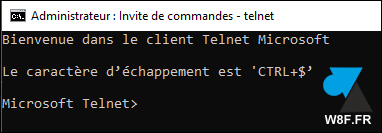Installer le client Telnet sur Windows Server 2022

Pour communiquer avec un périphérique réseau (switch, routeur, firewall…) qui ne supporte pas SSH et qui ne dispose pas d’une interface web (soit parce que celle-ci est plantée, soit parce que cela n’existe pas sur le device), Telnet est parfois la solution. Aussi, Telnet sert à vérifier si un port réseau TCP / UDP est ouvert sur une machine distante, par exemple pour s’assurer que le serveur ou le poste de travail pourra bien accéder à un SGBD distant, une application métier ou un serveur web. Inutile de télécharger un logiciel additionnel pour vérifier les flux réseau, Microsoft donne l’outil dans son système d’exploitation Windows Server 2022 mais la fonctionnalité n’est pas activée par défaut. Ce tutoriel explique donc comment installer et activer le client Telnet sur Windows Server 2022. Une installation gratuite et il n’y a rien à télécharger depuis internet, il n’y a donc pas besoin d’un accès au réseau public pour suivre ce guide.
Lorsque Telnet n’est pas encore installé, c’est-à-dire dans la configuration par défaut de Windows Server 2022, le message suivant est affiché quand on fait appel à cet utilitaire : « telnet n’est pas reconnu en tant que commande interne ou externe, un programme exécutable ou un fichier de commandes ».
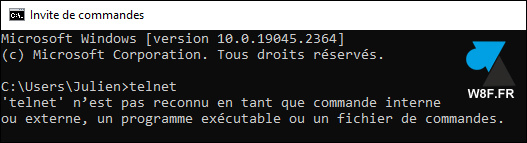
Si le besoin du client telnet est sur un poste de travail, des tutos existent pour installer Telnet sur Windows 11 et activer Telnet sur Windows 10.
Windows Server 2022 : installer un client Telnet
1. Ouvrir le menu Démarrer et le Gestionnaire de serveur.
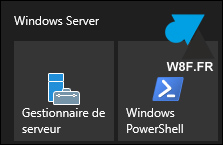
2. En haut à droite de l’écran, cliquer sur « Gérer » puis sur « Ajouter des rôles et fonctionnalités » :
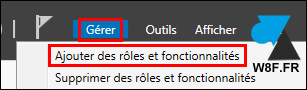
3. Cliquer sur Suivant.
4. Laisser coché « Installation basée sur un rôle ou une fonctionnalité » et Suivant.
5. Laisser « Sélectionner un serveur du pool de serveurs » avec le bon serveur sélectionné :
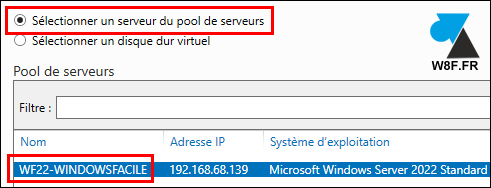
6. Passer l’écran des « Rôles » sans rien cocher de plus qui n’est déjà coché. On ne touche donc à rien et on clique sur Suivant.
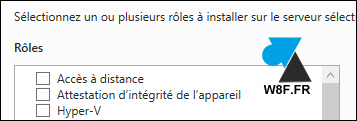
7. A l’écran suivant des « Fonctionnalités » , cocher la ligne « Client Telnet » et cliquer sur Suivant :
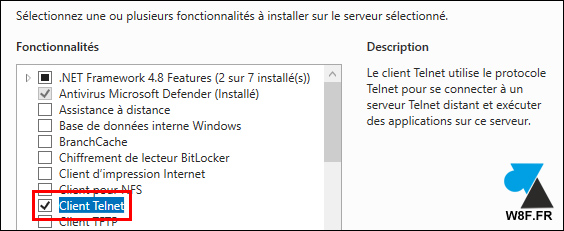
8. L’écran suivant confirme que le client Telnet est le seul composant à ajouter au serveur WS 2022. Inutile de cocher l’option de redémarrage du serveur si nécessaire puisque l’installation du client Telnet ne le requiert pas.
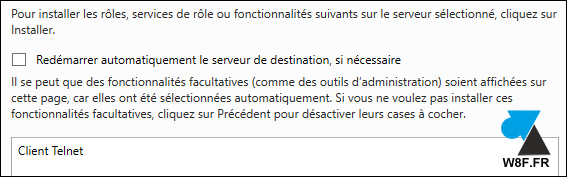
9. Cliquer sur « Installer » pour voir la progression de l’installation du client Telnet :
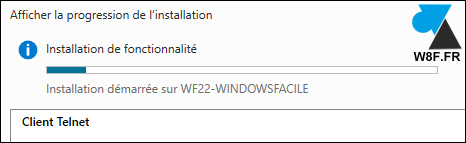
10. Une fois le message « Installation réussie » affiché, cliquer sur le bouton « Fermer » pour revenir au gestionnaire de serveur.
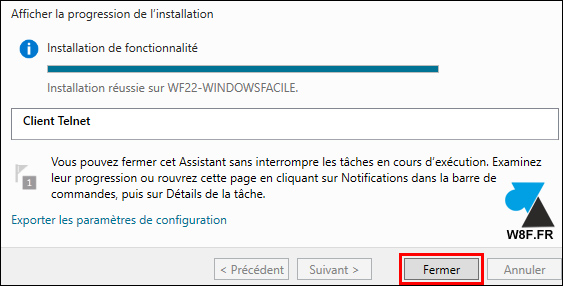
11. L’outil telnet est maintenant disponible depuis un Invite de commandes (cmd).