Configurer le logiciel de Sauvegarde Windows Server

MIcrosoft fournit gratuitement un outil de sauvegarde pour Windows Server. Basique mais fiable, cette application intégrée au système d’exploitation permet de réaliser des sauvegardes quotidiennes de ses données ou du système entier. Ses principales limites sont au niveau de la planification et de l’emplacement des backups : impossible d’envoyer les données sur un lecteur réseau, un NAS ou un serveur distant, il faudra que les copies soient déposées sur un disque dur interne à la machine ou un disque USB connecté au serveur physique. Si cela ne vous convient pas, il faudra donc passer sur un autre logiciel de sauvegarde pour affiner les paramètres de configuration.
Ce tutoriel explique comment paramétrer une sauvegarde automatique avec l’outil intégré de Windows Server. Un utilitaire à installer en suivant ce guide. Cette procédure pour wsbackup est compatible avec Windows Server 2008 / R2, 2012 / R2 et 2016.
Installer une sauvegarde automatique avec Windows Server
1. Ouvrir le Gestionnaire de serveur. Menu Outils (en haut à droite), Sauvegarde Windows Server (s’il n’est pas installé, suivre cette procédure).
2. Le panneau de droite « Actions » propose plusieurs fonctions :
- Planification de sauvegarde : pour programmer des sauvegardes automatiques
- Sauvegarde unique : pour lancer une seule sauvegarde immédiatement
- Récupérer : restaurer des données ou le système complet depuis une sauvegarde Windows Server
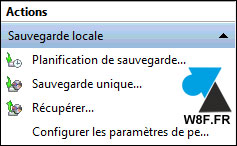
4. Choisir « Planification de sauvegarde » pour automatiser une copie régulière des données.
5. Demander à sauvegarder le « Serveur complet » (système d’exploitation + données de toutes les partitions et disques ou juste certains dossiers à sélectionner (Personnalisé).

6. Le choix des fréquences est limité : soit chaque jour à la même heure, sans exclusions possibles (ni week-end ni jour férié) ou affiné à la minute. On peut cependant planifier plusieurs sauvegardes par jour renforcer la sécurité des données hébergées sur le serveur.

7. Choisir le « Type de destination » selon le support qui sera utilisé pour les sauvegardes :
- Sauvegarder vers un disque dur dédié aux sauvegardes : disque interne ou USB qui sera effacé et affecté à la sauvegarde Windows Server
- Sauvegarder vers un volume : copier les données sur un disque local en le laissant dans son format d’origine (NTFS) et ainsi le conserver également pour un autre usage
- Sauvegarder sur un dossier réseau partagé : dans le cadre d’un NAS ou d’un partage sur un disque ou serveur distant (important : il n’y aura pas d’historique des versions, seule la dernière sera conservée)
8. Ajouter le disque ou le partage comme destination de sauvegarde. Par exemple ici avec l’emplacement réseau.
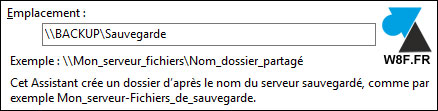
9. Un récapitulatif récapitule la planification de sauvegarde. Valider par Terminer.
10. L’historique des sauvegardes sera affiché avec le détail pour chacune d’entre elles et son statut (réussie ou échec).
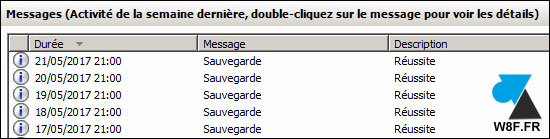

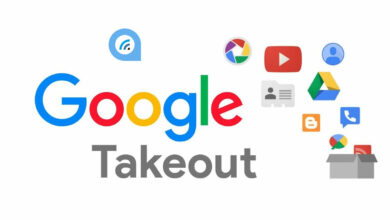

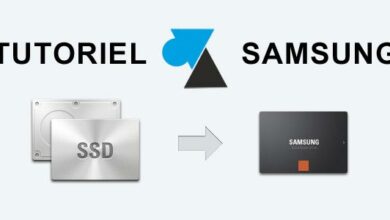




il a commencer le coursN,
c’est cool