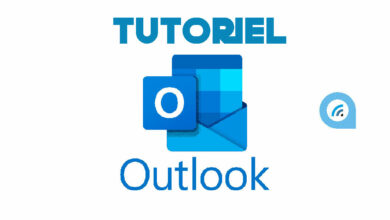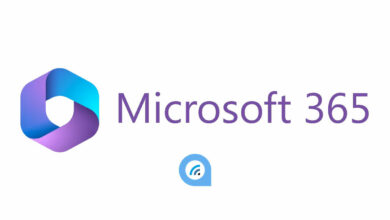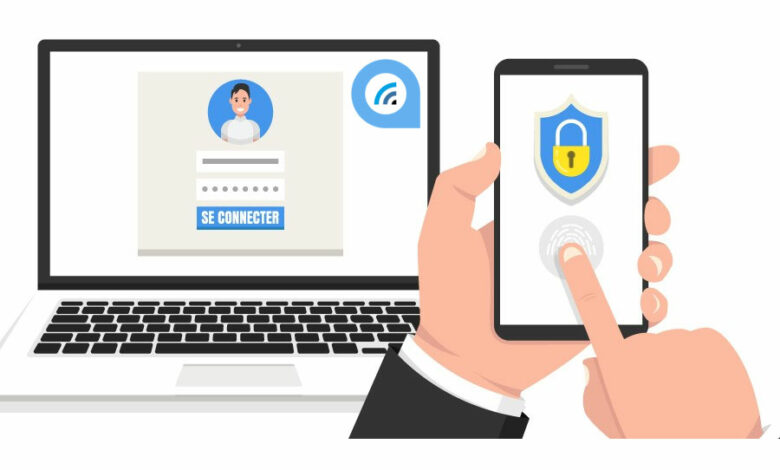
L’authentification multifacteur est appliquée de manière forcée par Microsoft dans sa solution Microsoft 365 (ex Office 365), surtout depuis Entra ID. Cette élévation de la sécurité est plus fiable que le seul mot de passe puisque cela demande à l’utilisateur d’ouvrir une application sur son smartphone et d’indiquer un code en temps réel, puisque celui change très régulièrement. L’application « Microsoft Authentificator » est celle recommandée mais cela peut parfois poser des problèmes, notamment lorsque l’utilisateur ne dispose pas d’un téléphone professionnel ou que plusieurs personnes se partagent l’accès à un même compte / boite mail. Dans ces cas particuliers, il est peut-être nécessaire de désactiver MFA sur Entra ID, la solution de sécurité de Microsoft 365.
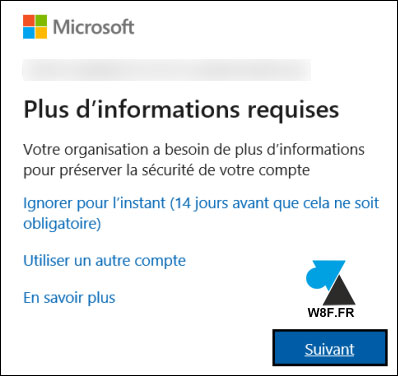
Le MFA (Multi-Factor Authentication) ou 2FA (Two-Factor Authentication) est peut-être trop contraignant dans votre environnement. Ce tutoriel indique comment désactiver l’authentification multifacteur (MFA / 2FA) sur les comptes Microsoft 365 / Office 365 d’une organisation. Cette procédure montre comment désactiver la double authentification MFA / 2FA sur Entra ID, le nouveau nom de la gestion des identités et des accès de Microsoft 365 (en savoir plus). La méthode avec Azure Active Directory est à lire ici.
Il n’est pas recommandé de désactiver totalement l’authenfication multi-facteurs d’un environnement Microsoft 365. Ce n’est ni conseillé par Microsoft, ni par Google, ni par la CNIL. Noter qu’il est possible de désactiver le MFA Entra ID pour un seul utilisateur ou un groupe d’utilisateurs, au lieu de la retirer pour l’ensemble du tenant.
Désactiver l’authentification multi-facteur MFA / 2FA de Microsoft 365 (Entra ID)
1. Se connecter à l’interface d’administration de Microsoft 365 : https://admin.microsoft.com/ et ouvrir le menu « Afficher tout » puis « Identité » pour accéder à Entra ID :
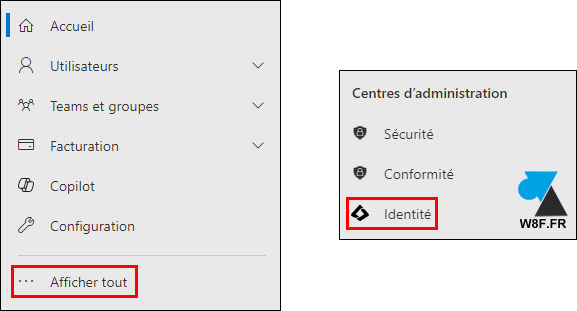
ou simplement aller sur l’admin de Entra : https://entra.microsoft.com/
2. Depuis l’écran d’accueil EntraID, aller sur « Vue d’ensemble » et aller sur l’onglet « Propriétés » :
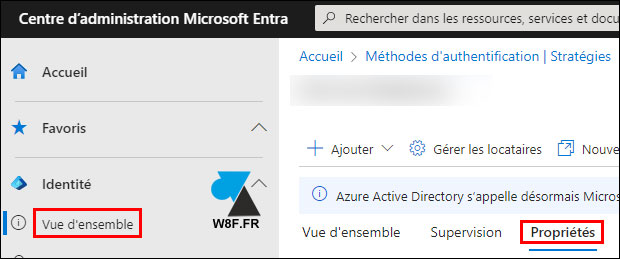
3. A « Paramètres de sécurité par défaut », cliquer sur « Gérer les paramètres de sécurité par défaut » :
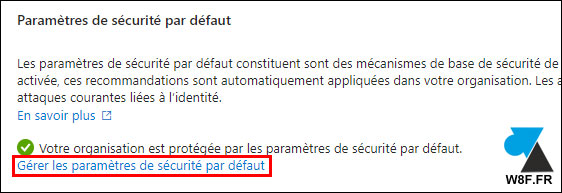
4. Dans la fenêtre « Paramètres de sécurité par défaut » qui s’ouvre, modifier la valeur à « Désactivé (non recommandé)« . Un message précise que ce n’est pas la configuration de sécurité optimale pour le tenant Microsoft 365.
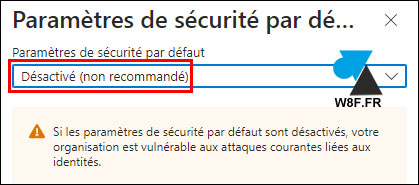
5. Valider par « Enregistrer » pour désactiver le MFA sur tout le tenant 365.