Installer un Bureau à distance XRDP sur Ubuntu et Debian
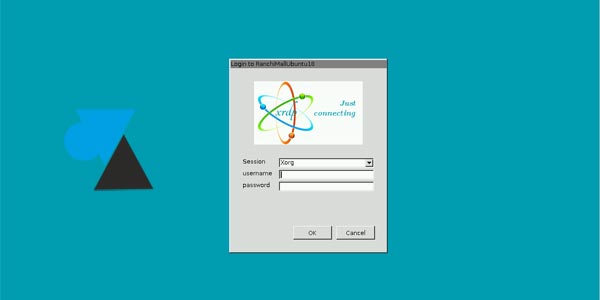
Pour faire du télétravail ou accéder à distance à un ordinateur Linux, il existe de nombreuses solutions. Aucune n’est préinstallée mais les logiciels se comptent par dizaines, entre gratuits et payants. VNC, Teamviewer, X2Go.. mais aussi le protocole RDP avec XRDP. Basé sur cette technologie Microsoft, xrdp a l’avantage de s’utiliser comme le Bureau à distance de Windows. Ainsi, les postes clients Windows n’auront pas à changer de logiciel ou leurs habitudes pour se connecter à une machine Linux, sur base de Debian (donc Ubuntu, Mint, etc). Ce sera aussi la solution idéale pour servir un accès distant et graphique à Linux à travers une plateforme Microsoft RDS et ses RemoteApps.
Aussi, XRDP est open source et gratuit, ce qui en fait un avantage non négligeable. Ce tutoriel explique comment installer xrdp sur Ubuntu et Debian, ainsi que comment s’y connecter depuis un poste distant Windows ou Linux.
L’équivalent pour CentOS, RHEL et Fedora existe aussi.
Installer XRDP sur Ubuntu et Debian
Prérequis : un environnement graphique sur le poste ou le serveur Ubuntu / Debian.
1. Ouvrir, en local ou à distance, un Terminal ou une connexion SSH sur le poste auquel il faudra accéder à distance.
2. Lancer une mise à jour de la liste des paquets disponibles :
sudo apt update
3. Taper ou copier / coller la commande suivante pour installer xrdp :
sudo apt install xrdp
4. Activer xrdp en tant que service système pour que l’outil démarre tout seul à chaque démarrage.
sudo systemctl enable xrdp
5. Redémarrer le système d’exploitation.
sudo reboot
6. Le poste Ubuntu ou Debian est prêt pour être piloté à distance.
Se connecter en XRDP sur Debian et Ubuntu
Depuis un poste distant, la procédure est la même que pour joindre un Bureau à distance RDP de Windows.
Depuis Windows
1. Ouvrir l’outil Connexion Bureau à distance depuis le menu Démarrer ou en commande mstsc.exe.
2. Taper le nom du poste Linux (son hostname).
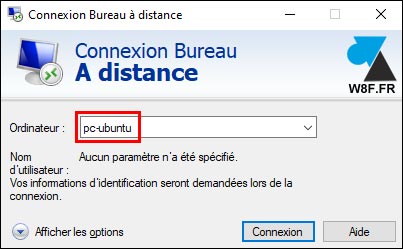
3. Un écran s’ouvre pour s’identifier : laisser Xorg, indiquer un nom d’utilisateur et le mot de passe associé.
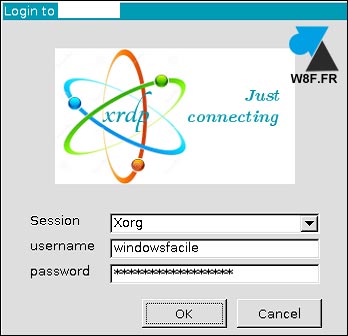
4. Les options habituelles de Microsoft Bureau à distance sont compatibles, par exemple pour choisir la résolution d’affichage écran.
Depuis Linux
Tout comme ces logiciels servent à se connecter à un poste Windows, les clients Linux de toute sorte (base Debian, Red Hat…) peuvent utiliser rdesktop ou freerdp pour se connecter à une machine équipée de xrdp. Préinstallé sur Ubuntu, Fedora, etc, rdesktop est à essayer. Il est, de plus, scriptable pour ajouter des variables (résolution graphique, login…).
Impossible de se connecter ?
Si la connexion ne se fait pas ou que l’écran reste noir, il faudra se déconnecter (log out) ou redémarrer l’OS (reboot) et à nouveau essayer de se connecter à distance mais sans s’être identifié sur le poste local. On reboot, on ne se logue pas en local et on essaie tout de suite le contrôle à distance.

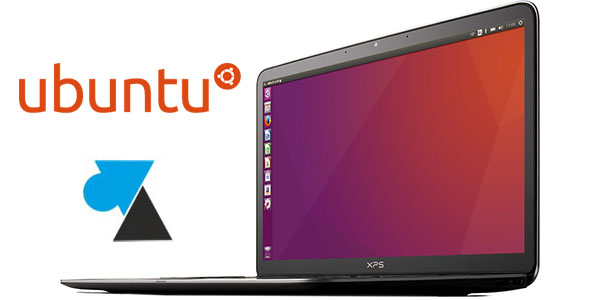

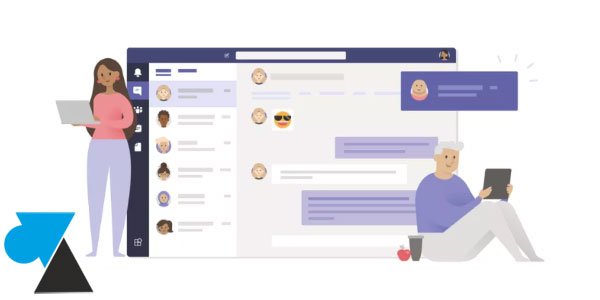

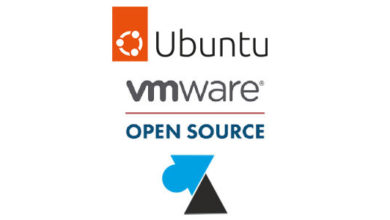


Sauf que le partage d’ecran sur debian/Ubuntu est basé sur vnc et que si la session graphique n est pas ouverte, impossible de se connecter
Sur UBUNTU, il ne faut surtout pas faire cela.
il Suffit simplement d’aller dans paramètre et de cocher la case « bureau a distance »
moi impossible de se connecter
login failied or display
top merci très utile !