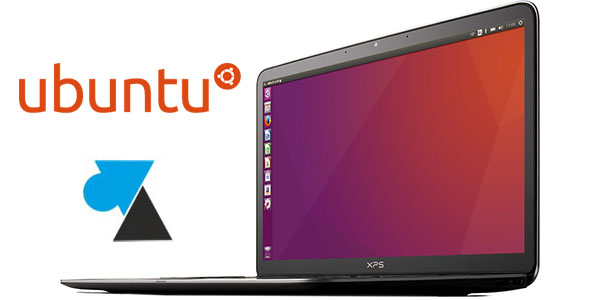Télécharger et installer Ubuntu 22 Server LTS

Les versions se suivent et se ressemblent (presque). En effet, le processus d’installation de Ubuntu Server version 22 a quelque peu évolué depuis les versions précédentes. De nouveaux écrans se sont ajoutés pour proposer l’upgrade immédiat en version supérieure, de connecter son compte Ubuntu Pro afin de bénéficier d’un support étendu sur le système d’exploitation, etc.
Si le principe même reste identique et que l’assistant pose toutes les questions nécessaires afin d’obtenir un OS fonctionnel, ce tutoriel reprend, étape par étape, comment télécharger et installer le système Ubuntu Server 22 en versions LTS (Long Term Support). Un mode d’emploi détaillé qui ne laisse place à aucun doute pour installer son premier serveur Linux ou pour essayer la version 2022 / 2023 de l’OS libre.
Le guide pour installer Ubuntu Desktop 22 LTS se trouve ici. L’ensemble des tutoriels pour Ubuntu peuvent apporter des informations supplémentaires.
Télécharger Ubuntu Server 22 LTS
1. Aller sur la page dédiée au téléchargement de Ubuntu 22 LTS.
2. Télécharger « Server install image » en cliquant sur le lien « 64-bit PC (AMD64) server install image » :
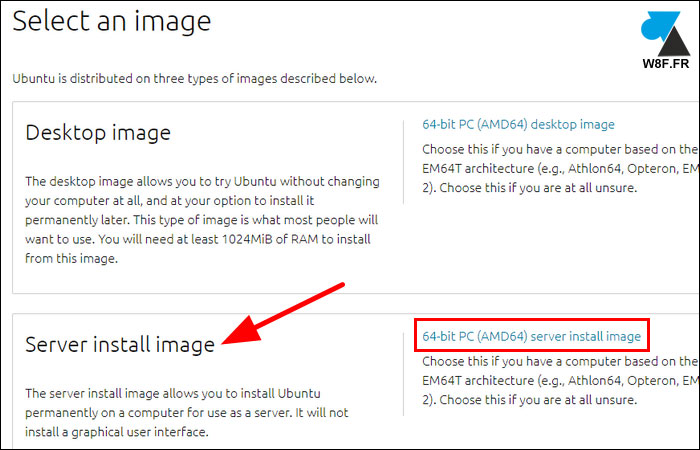
3. Le fichier ISO obtenu pèse environ 2 Go.
Installer Ubuntu 22 Live Server LTS
1. Dans le cadre d’une machine virtuelle, charger le fichier ISO tout juste téléchargé. Pour installer Ubuntu sur un ordinateur fixe, portable ou un serveur physique, utiliser ce tutoriel pour créer une clé USB d’installation de Ubuntu 22 Server.
2. Démarrer la machine sur le média (ISO, USB, DVD).
3. Demander à installer Ubuntu :
CAPTURE 0 FAIRE
4. Valider la future langue du système d’exploitation :
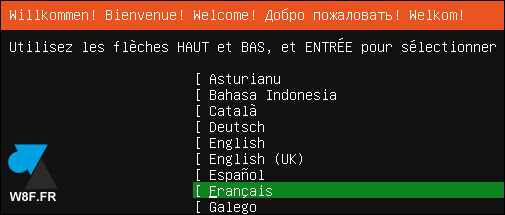
5. Un message peut indiquer qu’une mise à jour du programme d’installation est disponible. Cela signifie que la version « 23 » d’Ubuntu sera installée en lieu et place de la « 22 » mais il ne s’agit pas d’une LTS (Long Term Support). Cela n’est pas intéressant, poursuivre par « Continuer sans mettre à jour » :

6. Valider le clavier proposé (ou l’identifier pour s’en assurer) :

7. Choisir la version de Ubuntu Server à installer :
- Ubuntu Server : livré avec une série de drivers et d’utilitaires pour un système d’exploitation serveur
- Ubuntu Server (minimized) : le minimal de paquets sera installé, le système sera beaucoup plus léger et à vous d’installer ensuite les composants nécessaires
On peut aussi sélectionner l’ajout de drivers tiers pour la reconnaissance de périphériques. Dans le cadre d’une machine virtuelle, cette option est inutile.
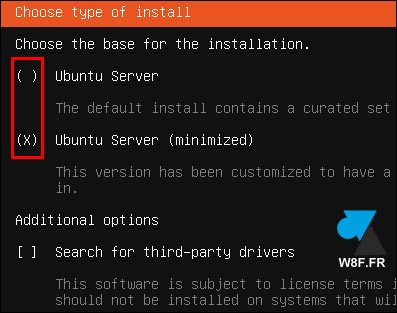
8. Laisser la configuration réseau par défaut (en DHCP) ou définir une adresse IP fixe :
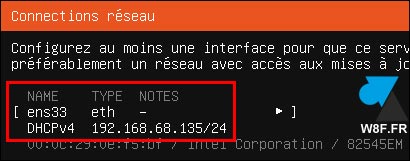
9. S’il faut utiliser un proxy pour la connexion à internet, le préciser ici. Sinon, laisser le champ libre et passer à l’étape suivante :
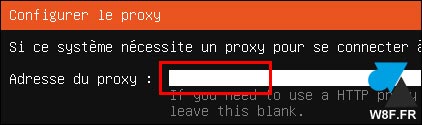
10. Sauf exception, laisser par défaut l’URL indiquée pour télécharger les composants du futur système d’exploitation :
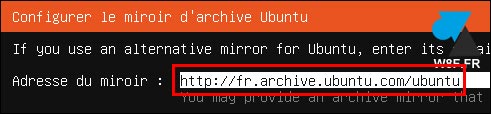
11. Configuration du stockage (disque dur), laisser les options par défaut sauf cas particulier :
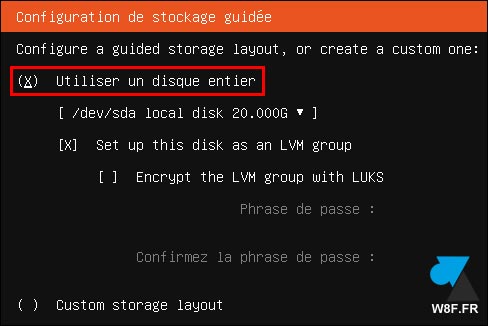
12. Confirmer l’installation de l’OS Ubuntu Server selon les spécifications indiquées :
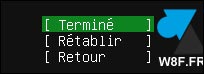
13. Confirmer encore une fois l’action :
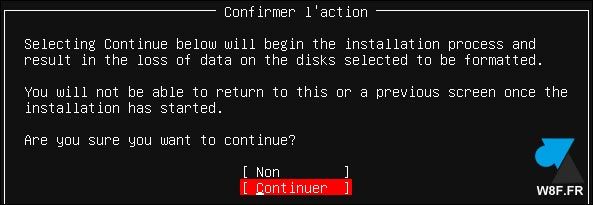
14. Indiquer les informations suivantes pour créer un profil (/home) :
- Nom (nom de session)
- Nom de l’ordinateur (hostname)
- Nom d’utilisateur (login / username)
- Mot de passe
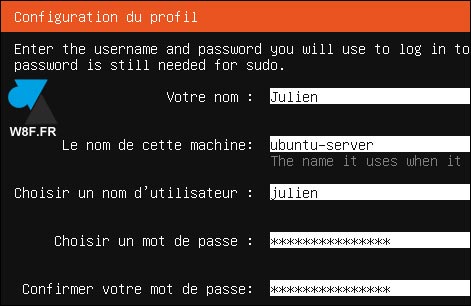
15. A part en cas de souscription au service, continuer sans l’upgrade payante vers Ubuntu Pro avec « Skip for now » :
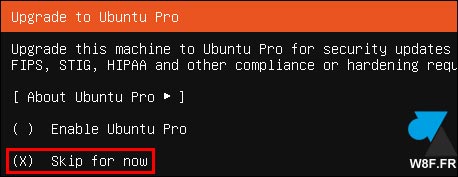
16. Sur un serveur encore plus qu’un poste de travail, l’utilisation de SSH est indispensable. Activer l’installation du serveur OpenSSH, avec options si nécessaire :
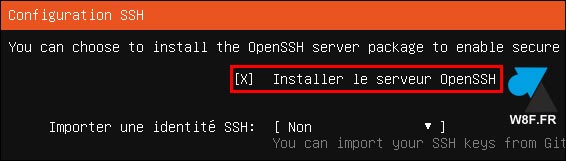
17. Sélectionner s’il faut ajouter d’autres rôles serveurs. Laisser vide et continuer s’il n’y a rien à ajouter :
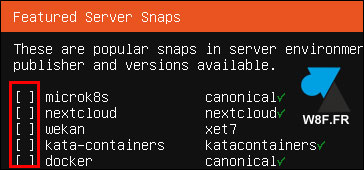
18. L’installation à proprement dite démarre enfin. Laisser faire les différentes étapes jusqu’à la demande de redémarrage du système. Il faut prendre soin d’éjecter le DVD, la clé USB ou le fichier ISO pour éviter que le système ne se relance sur l’installation initiale d’Ubuntu.
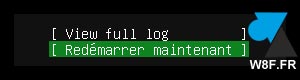
19. Le système d’exploitation Ubuntu Server est maintenant installé et opérationnel, en local et à distance par SSH (si le serveur OpenSSH a été ajouté).