Installer Windows 10 Creators Update (1703)
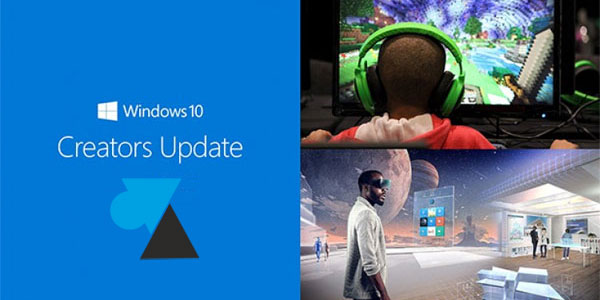
Chaque année, Windows 10 reçoit une mise à jour importante qui apporte de nouvelles fonctionnalités et corrige de nombreux bugs. L’upgrade de l’année 2017 s’appelle Creators Update (voir le détail sur cette page) et son numéro de code est le 1703. Si la mise à jour est facile depuis un ordinateur avec Windows 10, l’installation complète est un petit peu plus complexe depuis un nouveau disque dur ou dans le cas d’une réinstallation avec formatage. Ce n’est pas le processus qui a changé mais la configuration des paramètres en fin d’installation de Windows 10 qui s’est allongée et qui mérite un éclaircissement.
Les précédentes mises à jour de Windows 10 modifiaient aussi ces points de configuration mais c’était globalement plus facile et plus succin. En résumé, avant, c’était beaucoup plus simple d’installer Windows 10, du moins le système posait moins de questions en fin de processus. Mais foncièrement, rien n’a changé dans l’installation de Windows 10 Creators Update à partir de rien (disque dur / SSD vierge ou formatage).
Cette procédure est un manuel pas à pas qui explique en détail toutes les étapes d’installation de Windows 10. Avec ceci, vous serez capable de réinstaller complètement votre ordinateur, après avoir changé le disque dur ou après avoir formaté celui-ci et repartir à zéro. N’ayez plus peur de réinstaller votre ordinateur avec ce simple guide facile à suivre, même pour les débutants ! Mais avant tout, assurez-vous d’avoir sauvegardé vos fichiers personnels sur un disque dur externe, un système cloud ou une simple clé USB.
Ce tutoriel fonctionne pour Windows 10 Famille (Home), Professionnel (Pro), Education et Entreprise (Enterprise), que ce soit en 32 ou en 64 bits. Tout le processus d’installation sera absolument identique entre ces versions.
Avant tout, suivre ce guide pour télécharger Windows 10 Creators Update et en faire une clé USB ou un DVD d’install.
Installer Windows 10 (à partir de zéro)
1. Démarrer l’ordinateur avec la clé USB ou le DVD d’installation de Windows 10 version 1703 (Creators Update).
2. Confirmer la langue du système (Français), le format d’heure et de monnaie (Français) et le type de clavier utilisé (Français, soit azerty).
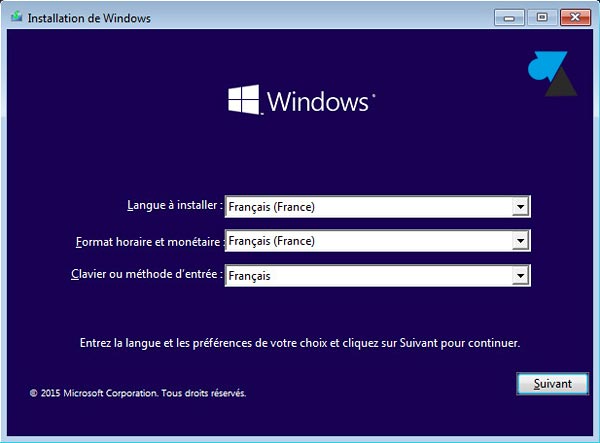
3. Cliquer sur « Installer maintenant » au milieu de l’écran.
![]()
4. Indiquer la clé de produit : le numéro de série qui correspond à la licence Windows 10. Si vous n’avez pas de clé de produit, cliquer sur le message en bas « Je n’ai pas de clé de produit (Product key) » et choisir l’édition à installer, ou utiliser cette clé temporaire pour Windows 10 Famille : TX9XD-98N7V-6WMQ6-BX7FG-H8Q99
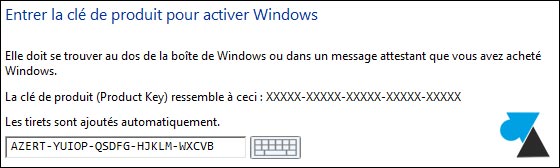
5. Accepter le contrat de licence et cliquer sur Suivant.
![]()
6. Choisir l’installation de type « Personnalisé : installer uniquement Windows (avancé) » :
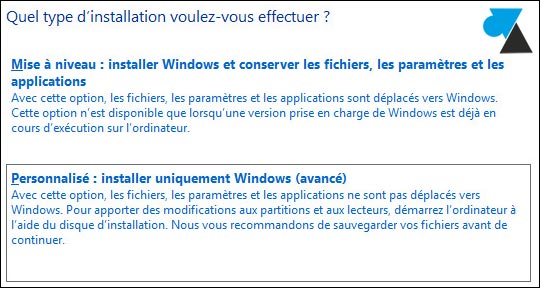
7. Sélectionner le disque dur de l’ordinateur. Il n’y a qu’un seul choix dans le cas d’un seul disque vierge ou une seule partition, sinon indiquer le lecteur système où sera installé Windows 10.
Pour formater un disque dur, sélectionner une à une les partitions affichées et cliquer sur Supprimer (attention d’avoir bien sauvegardé les données avant cette opération irréversible).
Pour créer une première partition sur un disque vierge, cliquer sur « Nouveau » et indiquer la taille à allouer. La seconde partition pourra être gérée plus tard, dans Windows.
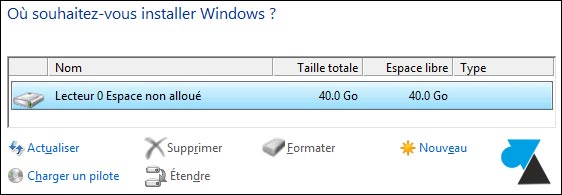
Le partitionnement des disques durs HDD / SSD peut également se faire par la configuration des disques et partitions du PC.
8. L’installation de Windows 10 dure plusieurs minutes.

9. Attention, votre ordinateur vous parle ! Si les haut-parleurs sont allumés, on entend l’assistant vocal Cortana qui nous guide dans les prochaines étapes d’installation.
10. La première question est de savoir dans quel pays l’ordinateur sera utilisé.

11. Valider la disposition du clavier selon le type de clavier utilisé (azerty, qwerty, qwertz).

12. Si l’ordinateur sera utilisé avec plusieurs claviers ou différentes langues, ajouter une disposition de clavier. Sinon, dans la grande majorité des cas, cliquer sur « Ignorer » à cet écran.

13. Si le PC est connecté avec un câble réseau Ethernet, la question ne sera pas posée. Si c’est en Wifi que la connexion internet se fera, choisir le nom du réseau sans-fil et préciser le mot de passe (clé de sécurité) pour s’y connecter.
14. A l’écran « Se connecter avec Microsoft » , renseigner une adresse e-mail pour connecter le compte Windows. Si cette adresse avait déjà été utilisée sur Windows 8, 8.1 ou 10, les paramètres de personnalisation seront repris et la configuration sera automatique (par exemple, la couleur du thème Windows).
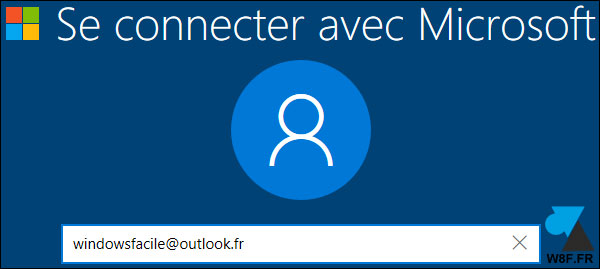
Pour ne pas utiliser de compte Microsoft, il faut choisir « Compte hors connexion » en bas à gauche.
15. Renseigner ensuite le mot de passe de ce compte mail, c’est-à-dire le mot de passe de l’adresse e-mail indiquée sur l’écran précédent.
16. L’assistant propose ensuite de Configurer un code confidentiel pour éviter d’avoir à saisir le mot de passe complexe de l’adresse e-mail. Cliquer sur « Définir un PIN » pour déverrouiller rapidement l’ordinateur ou ne pas s’en soucier en cliquant sur « Le faire ultérieurement » .
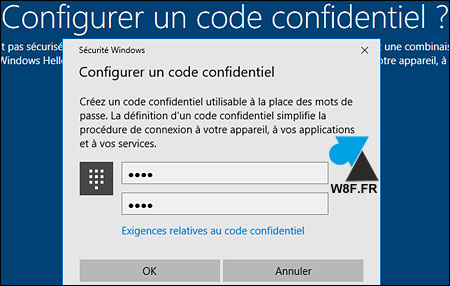
17. Choisir d’activer ou non OneDrive, le service de cloud Microsoft concurrent de Dropbox, Hubic et Google Drive. Choisir « Non » dans un premier temps car l’enregistrement sera automatique dans ce cloud et il arrivera rapidement que l’espace sera rempli et que Microsoft vous suggère d’acheter un compte payant. C’est néanmoins un service utile entre différents ordinateurs Windows ou avec un smartphone Windows 10 Mobile.

18. « Voulez-vous que Cortana soit votre assistante personnelle ? » Oui, si vous avez envie que votre ordinateur vous parle. Non, si vous ne voulez pas être assisté par cet assistant vocal, l’équivalent de Siri sur iPhone ou de Google Now sur Android.

19. Nouvel écran pour paramétrer la protection des données personnelles. De base, tout est activé mais on peut facilement mettre hors service ces fonctions. Tout ceci peut être « Désactivé » et continuer par « Accepter » :
- Position : utiliser les coordonnées géographiques pour afficher la météo et faciliter les recherches
- Reconnaissance vocale : pour parler à son ordinateur (micro intégré aux PC portables)
- Données de diagnostics : pour envoyer des informations anonymes à Microsoft
- Usage des données sur mesure : doit donner de l’aide personnalisée si problème il y a
- Publicités pertinentes : utiliser vos informations personnelles pour voir de la publicité ciblée
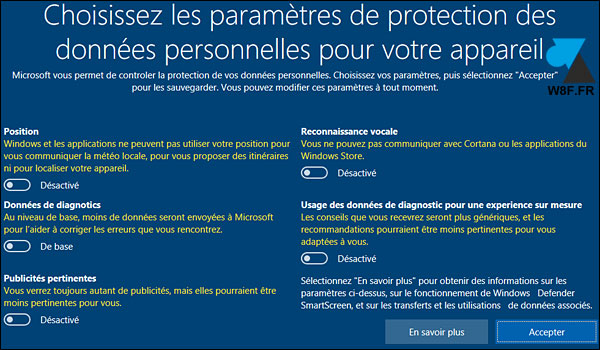
20. Le compte se configure enfin et quelques instants plus tard, bienvenue sur le Bureau de Windows 10 Creators Update.
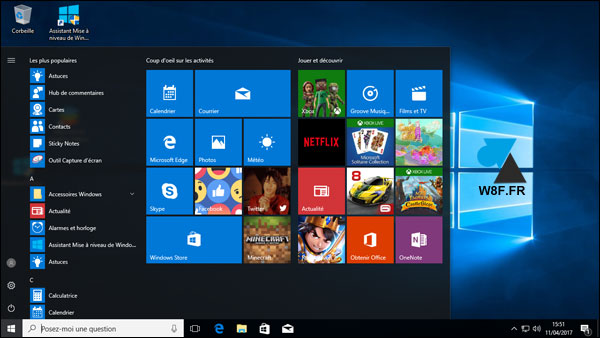
Remarque : si vous avez choisi un code PIN, il faudra vérifier que l’ordinateur active tout seul le pavé numérique du clavier dès le démarrage (sinon, il faudra appuyer sur Verr Num à chaque fois). Lire ce tutoriel pour activer automatiquement le pavé numérique au démarrage de Windows.








bonjour
reste a confirmer l’eficacite
merci