Outlook : laisser les messages « non lus »
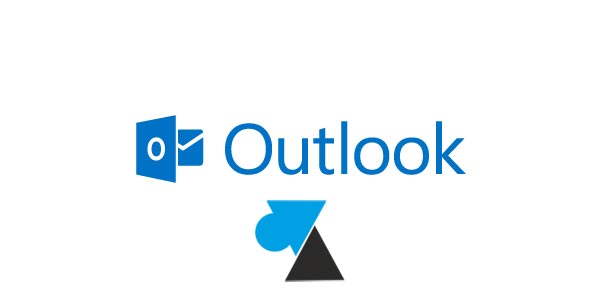
Par défaut, le logiciel de messagerie Microsoft Outlook passe les mails en « lu » une fois cliqué sur le message en question, après quelques secondes. Le délai paramétré par Microsoft est de 5 secondes, il est donc possible d’allonger cette durée pour marquer le mail comme « lu » après un délai de 30 secondes, par exemple.
Il est aussi possible de ne pas automatiquement marquer le message comme « lu » sans qu’on l’ouvre (double clic), qu’on y réponde, qu’on le transfère ou qu’on le signale manuellement comme lu (clic droit sur le mail, Marquer comme lu).
Ce tutoriel a été réalisé avec Microsoft Outlook 2013 mais la procédure est la même avec les versions Outlook 2007, 2010 et 2016 de la suite Office.
Ne pas marquer les messages « lus » en automatique dans Microsoft Outlook
1. Dans le logiciel Microsoft Outlook du pack Office, ouvrir le menu Fichier et choisir Options.
2. Dans le menu de gauche, cliquer sur Options avancées.
3. A droite, dans la partie Volets Outlook, cliquer sur Volet de lecture.
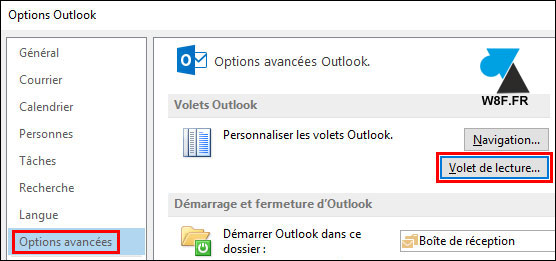
4. Modifier la valeur « 5 secondes » par un autre délai avant de marquer un mail comme lu, ou décocher la ligne « Marquer les éléments comme lus quand ils ont été affichés dans le volet de lecture » pour désactiver le marquage comme lu automatique.
Décocher aussi la ligne « Marquer l’élément comme lu lors du changement de sélection » pour que le message ne soit pas « lu » quand on passe au mail suivant.
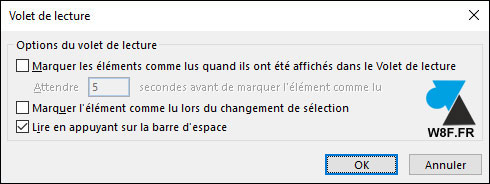
5. Valider par OK. Les mails ne passeront plus automatiquement en « lus » après 5 secondes.



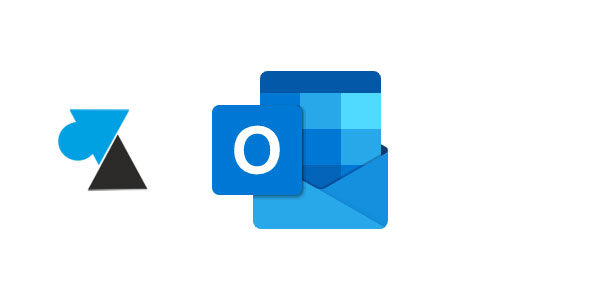
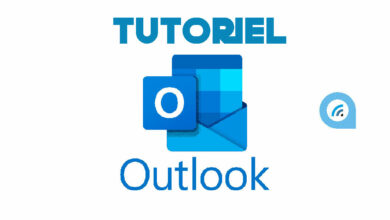
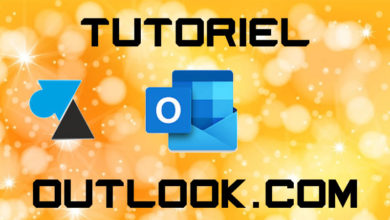
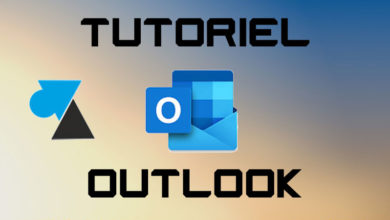

Bonjour. Ça fonctionne parfaitement sur outlook sur Windows ou Mac. La même fonction est disponible dans le web mail.
Mais voilà des semaines que je cherche cette fonction dans outlook mobil ( iPhones ou android) sur des comptes exchange.
Est ce que quelqu’un aurait une idée pour trouver ce paramètre dans l’application mobile ?
Parfait merci, cela répond parfaitement à mon besoin.
J’avais déjà eu des soucis avec des mails qui passaient à « lu » de façon inaperçue et finalement je ratais une information importante, ce qui n’est pas du tout cool. Merci infiniment pour ce tutoriel qui m’a aidé à trouver très facilement le chemin pour une solution souhaité depuis quelque temps.
Un tutoriel très pratique, merci beaucoup.
Nous avions ce soucis des mails professionnels non lus qui passaient automatiquement en mails lus juste en passant la souris dessus, sans l’ouvrir. Nombreux messages passaient ainsi à la trappe sans être traités. Grâce à ce tuto, nous pourrons assurer un suivi de nos courriers sans faille.
bonjour,
J’ai accès aux courriels de ma supérieure et je souhaite lire ses courriels mais il faut que ca reste comme non lu automatiquement, une option qu’on avait sur Lotusnotes avant.
Merci de nous indiquer si c’est possible
Très pratique merci
J’avais oublié comment faire et comme les arcanes de Office sont quelque peu similaire à un dédale, j’ai pu retrouver le bon fil (d’Ariane) en quelques secondes.
Merci
Bonjour
Merci beaucoup pour ce tutoriel très clair qui m’a permis en 30 secondes de modifier mes paramètres.
Cordialement