Renommer un fichier sous Windows 10

Il s’agit d’une opération en apparence courante mais pas forcément évidente à réaliser lorsque l’on débute dans l’informatique. Mais une fois connue, cette procédure est très pratique pour mieux gérer ses documents, surtout quand il s’agit de scans ou de factures à classer qui ont par défaut un nom peu explicite.
Par exemple, numériser un document va créer des fichiers « scan_001.pdf », « scan_002 », « scan_003 », etc. Impossible de connaitre le contenu du document sans l’ouvrir. Il serait bien plus utile de les nommer « Facture gaz », « CV » ou « Ordonnance dermato ». Changer le nom d’un document, d’une image, d’une musique permet donc de lui attribuer un nom plus simple et plus clair pour le ranger et le retrouver.
Ce tutoriel explique comment changer le nom d’un fichier sur un ordinateur équipé de Windows 10. Il s’agit du même mode opératoire pour un document Word, Excel, PDF, une photo JPG, une musique MP3, une vidéo MP4, etc. Tous les fichiers d’un ordinateur peuvent être renommés avec cette méthode. Cette procédure pour Windows 10 ne s’applique pas de la même façon à Windows 11 qui dispose d’un tutoriel dédié.
Trois méthodes existent pour renommer un fichier avec Windows 10. Elles sont détaillées ci-dessous et restent toutes les trois faciles à réaliser, même pour un néophyte. Il n’y a presque aucun risque à renommer un fichier personnel puisque l’action pourra être annulée en cas d’erreur, ou alors il suffira de renommer une deuxième fois le fichier pour lui donner un nom correct.
Modifier le nom d’un fichier ou d’un document (Windows 10)
Méthode le bouton Renommer
1. Aller dans le dossier qui contient le fichier à renommer depuis l’Explorateur de fichiers.
![]()
2. Avec le bouton gauche de la souris, cliquer sur le fichier dont il faut changer le nom. La ligne apparait en bleu. On peut bien sûr l’ouvrir pour s’assurer qu’il s’agisse du bon fichier.
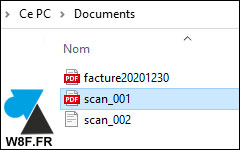
3. Dans la barre supérieure de l’Explorateur, cliquer sur le bouton « Renommer » :
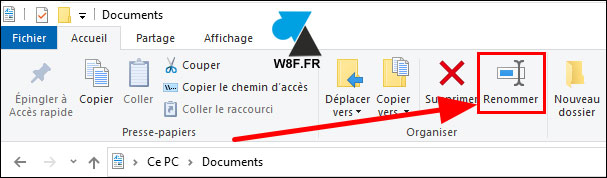
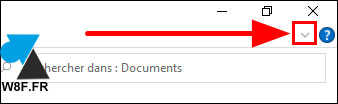
4. Le nom du fichier devient bleu foncé. Ecrire un autre texte à la place de son nom actuel et valider la modification avec la touche « Entrée » du clavier.
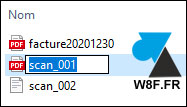
5. Refaire l’opération pour d’autres fichiers, si nécessaire.
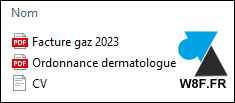
Méthode par clic droit
1. De la même manière, aller dans le dossier qui contient le fichier à renommer.
![]()
2. Cliquer d’abord avec le bouton gauche de la souris pour sélectionner le fichier.
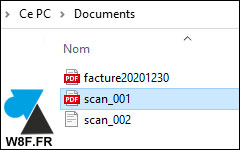
3. Sur le nom actuel de ce fichier, faire un clic droit pour faire apparaitre le « menu contextuel » de Windows.
4. Dans la liste qui s’ouvre, faire un clic gauche sur « Renommer » (en bas de la liste) :
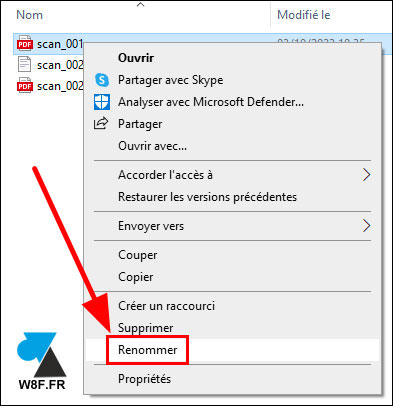
5. Le nom actuel du fichier devient bleu foncé. Ecrire un autre nom et valider avec la touche « Entrée » du clavier.
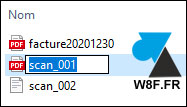
6. Refaire cette procédure pour d’autres fichiers à renommer.
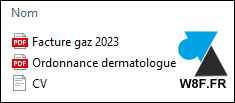
Méthode avec le clavier
1. Une fois le fichier sélectionné dans son dossier, appuyer sur la touche « F2 » du clavier :
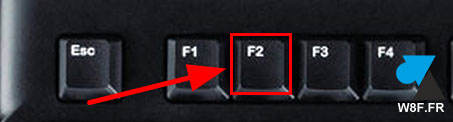
Attention aux claviers avec des touches de fonction.
2. Le nom du document devient bleu foncé. Ecrire un autre nom et valider avec la touche « Entrée » du clavier.
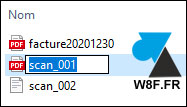
3. Recommencer s’il y a d’autres fichiers à renommer.




