Sauvegarder et importer un profil Firefox
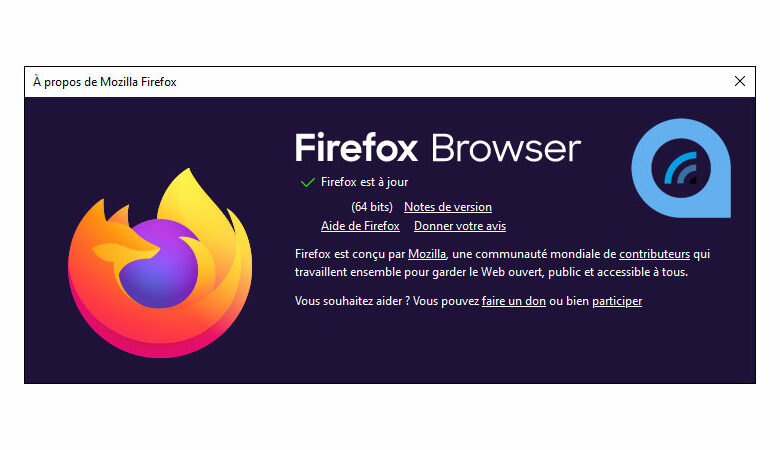
En cas de changement d’ordinateur ou pour sauvegarder toutes ses données du navigateur Firefox (favoris, mots de passe enregistrés, saisies dans les formulaires, etc), une procédure assez complexe existe mais il suffit de suivre ce tutoriel pour y arriver sans encombre.
Ce guide explique comment sauvegarder son profil Firefox et comment le remettre sur un autre ordinateur. Ce tutoriel est simple à suivre mais n’est pas recommandé aux novices, faites vous assister si vous n’êtes pas sûr des manipulations indiquées.
Sauvegarder le profil Mozilla Firefox
1. Fermer le logiciel Firefox sur l’ancien ordinateur.
2. Ouvrir un explorateur de fichiers et coller ceci dans la barre d’adresse : %APPDATA%\Mozilla\Firefox\Profiles\

Cela va ouvrir le dossier Ce PC > Disque local > Utilisateurs > NomUtilisateur > AppData > Roaming > Mozilla > Firefox > Profiles.
3. Copier le dossier xxxxxxxx.default
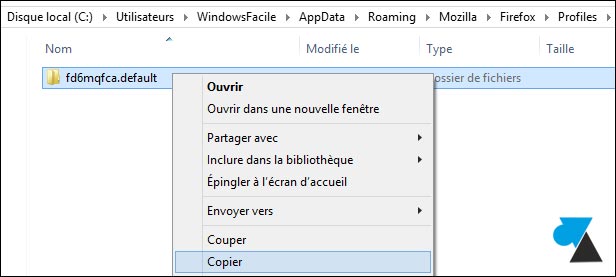
4. Coller ce dossier sur une clé USB, un disque dur externe ou un autre endroit qui sera accessible sur le nouvel ordinateur.
Restaurer le profil Mozilla Firefox sur le nouvel ordinateur
1. Installer le navigateur Mozilla Firefox sur le nouveau PC : procédure à lire ici.
2. Ouvrir Firefox et fermer le logiciel (il faut l’avoir ouvert au moins une fois).
3. Ouvrir un explorateur de fichiers et aller ici : %APPDATA%\Mozilla\Firefox\Profiles\
(Ce PC > Disque local > Utilisateurs > NomUtilisateur > AppData > Roaming > Mozilla > Firefox > Profiles)
Un dossier yyyyyyyy.default existe déjà.
4. Entrer dans ce dossier yyyyyyyy.default et supprimer tout son contenu. Ainsi, le dossier yyyyyyyy.default est vide.
5. Copier le contenu du dossier sauvegardé xxxxxxxx.default et le coller dans le nouveau yyyyyyyy.default. On remplace donc le contenu du nouveau profil par le profil sauvegardé.
6. Ouvrir Mozilla Firefox : les paramètres personnalisés sont restaurés.

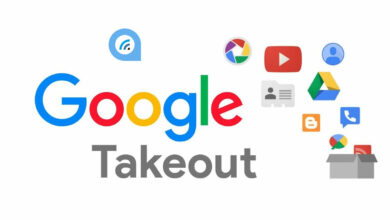

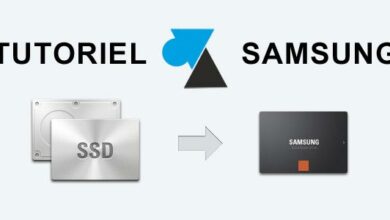
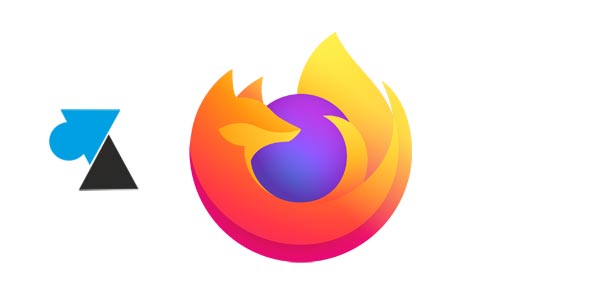



Parfait mission accomplie pour changer d’ordi sans perdre mes firefox 🙂
utilisé à l’instant avec succès 🙂 bien supprimer le contenu et pas le dossier (j’avais mal lu ce tuto d’abord) et ensuite tout roule 🙂
Merci beaucoup pour ce tuto !
Merci bien plus clair que le tuto de Mozilla à ce sujet. J’ai pu remettre la config Firefox sur un autre PC avec facilité !
Merci mille fois. J’ai tellement galéré avec les tutoriels de Firefox. Ce tutoriel dont l’exécution pourrait être réalisée par un enfant de dix ans, est parfait ! Bravo et merci…
super merci parce que ce *** de firefox ma peter mon profil apres une maj sauvage de w10 qui previent plus quand il reboot la nuit du coup j’ai perdu du boulot ouvert et tous les onglets favoris extensions etc firefox mais grace a ce tuto de restauration du profil j’ai pu m’en sortir – bien vu le coup de remplacer le contenu de xxx.default car j’avais fait trop vite et je comprenais pas pk il voulait pas me restaurer le bordel
genial pour changer de pc sans perdre la config firefox MERCI
Depuis quelques temps, Mozilla Firefox dispose d’une fonction de synchronisation. On y accède via le volet principal, lien « Se connecter à Sync ».
Cette fonction sert à enregistrer son profil sur un compte Mozilla Sync. Il permet ainsi de retrouver rapidement les paramètres, favoris et extensions de son profil en se connectant sur un autre Firefox (réinstallé, ou en parallèle sur son lieu de travail par exemple).
Je signale l’existence du logiciel gratuit Mozbackup qui permet de sauvegarder les profils de Firefox et de Thunderbird.
http://mozbackup.jasnapaka.com/