Sauvegarder ses photos iPhone sur PC

Comment envoyer ses photos et vidéos prises avec un iPhone sur son ordinateur ? Que ce soit pour avoir une copie de sauvegarde, organiser des albums, graver un DVD pour les partager avec un membre de la famille, anticiper un possible plantage du téléphone ou préparer une réinitialisation du périphérique, sauvegarder ses photos et vidéos iPhone est une opération facile à réaliser et qui évite de perdre des centaines de souvenirs. C’est une opération basique de sécurité pour garder une copie de toutes les photos, vidéos, images Facebook, Instagram, WhatsApp, etc.
Alternative peu utilisée, la sauvegarde automatique par iCloud sera payante pour dépasser les 5Go de stockage sur le cloud Apple. La méthode « fichier » est la plus rapide et plus simple à mettre en oeuvre pour tout sauvegarder d’un seul coup. Cela rassure également d’avoir des vraies photos sur son ordinateur, que l’on pourra ensuite encore copier sur un disque dur externe. De plus, on pourra retoucher les fichiers JPEG avec un logiciel type Adobe Photoshop avec des modifications plus poussées que sur un écran de téléphone.
Ce tutoriel fonctionne pour tous les appareils iOS : iPhone, iPad et iPod Touch. L’ordinateur utilisé tourne sous Windows 10 mais les fonctions existent également sur les précédentes versions, à l’un ou l’autre détail près.
Copier photos et vidéos de l’iPhone sur un ordinateur Windows
1. Brancher le câble USB fourni d’origine avec l’iPhone sur un port USB de l’ordinateur Windows. Il s’agit du câble de recharge livré avec le smartphone.
2. Connecter l’iPhone à ce câble, via la prise Lightning des iPhone 5, 6 et 7.
3. Déverrouiller l’iPhone (code PIN ou TouchID).
4. Valider la demande d’accès aux fichiers : « Autoriser cet appareil à accéder aux photos et vidéos ? » – Répondre par « Autoriser » :
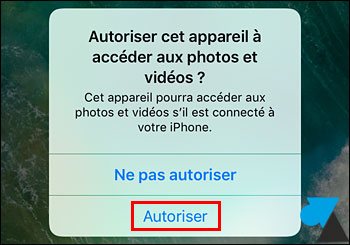
5. Ouvrir l’Explorateur Windows (icône jaune, Ce PC ou via les Documents).
6. Localiser le nouveau périphérique qui s’est ajouté à côté du disque dur de la machine.
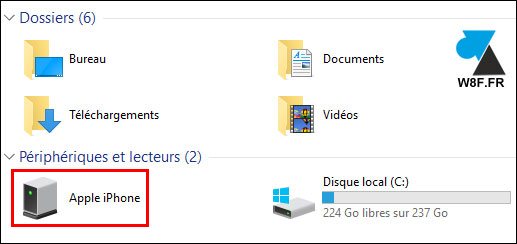
7. Entrer dans le dossier Apple iPhone, Internal Storage, DCIM. Ici se trouvent les dossiers de stockage des photos du téléphone : 100APPLE, 101APPLE, etc selon la quantité d’images contenues sur l’iPhone.
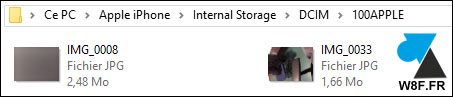
8. Entrer dans ces dossiers pour en voir le contenu.
9. Sélectionner toutes les photos en cliquant sur le bouton « Sélectionner tout » de l’Explorateur Windows. Si le bouton n’est pas visible, cliquer sur le menu « Accueil » de l’Explorateur.

10. Cliquer sur le bouton « Copier vers » et choisir un dossier existant (Images) ou « Choisir un emplacement » pour créer un nouveau dossier (Photos iPhone par exemple).
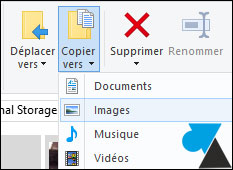
11. Les photos sont copiées vers l’ordinateur mais ne seront pas supprimées du téléphone. Si l’objectif était de vider la mémoire de l’iPhone pour faire de la place, on peut supprimer les images en cliquant sur le bouton « Supprimer » de l’Explorateur de fichiers. Il ne faut pas faire de « couper/coller » ou utiliser l’icône Déplacer pour les déplacer sur l’ordinateur. D’abord créer une copie des images et des vidéos puis les supprimer ensuite, depuis le PC ou depuis l’iPhone directement (application Photos).

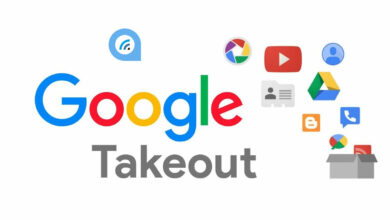

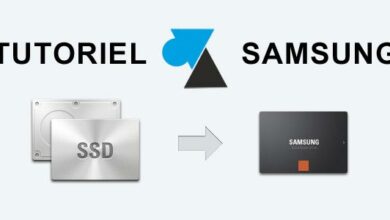




Bonjour,
Est-ce qu’en faisant la sauvegarde de l’iphone via un PC qui ne m’appartient pas, celui garde une copie des données ?
Merci
Bonjour,
La réponse ici : https://forum.windowsfacile.fr/viewtopic.php?f=51&t=3207
Bonjour,
Bloqué à l’étape 7 : je vois l’iphone mais quand je clique dessus d’ans l’Explorateur Windows je ne vois pas le contenu, c’est à dire qu’au lieu de voir Internal Storage, DCIM, je n’ai rien, ça reste blanc alors que ça fonctionne bien avec un ipad plus récent.
Une idée ? J’en déduis que c’est propre à l’iphone plutot qu’à mon PC Quel serait le bon paramètre pour autoriser l’accès depuis mon iphone ? NB: j’ai bien autorisé la connexion lorsque je l’ai branché et qu’il me l’a demandé (étape 4). L’iphone a toujours fait ça, par contre l’ipad qui est plus récent nickel.
Bonjour, merci, mais seule une petite partie de mes photos apparait, comment retrouver les autres?
Bonjour,
Etes-vous sûre que les photos ne sont pas sur iCloud plutôt que sur le téléphone ?
On vous aidera sur le forum : https://forum.windowsfacile.fr/
Merciiiii, top ça fonctionne très bien… milles mercis