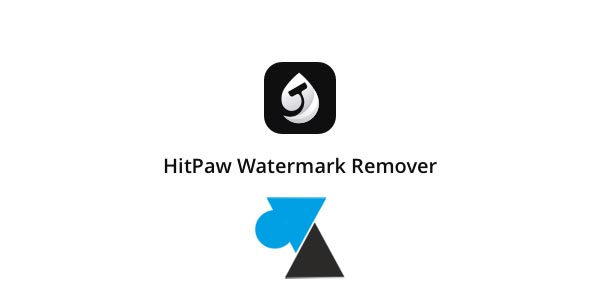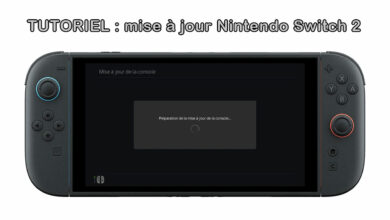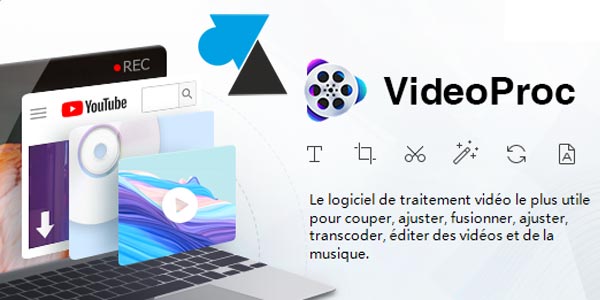
Les logiciels de montage vidéo ont la réputation d’être chers et compliqués à utiliser. Le célèbre Adobe Premiere est en effet utilisé par les professionnels, en découle Adobe Premiere Elements qui est bien moins cher et plus facile à utiliser. Les propriétaires de Mac connaissent aussi Final Cut Pro, vendu 330€ par Apple. Ces logiciels servent à faire du montage vidéo mais la majorité des particuliers n’a pas l’utilité d’un tel programme. Quelque chose de plus simple suffit amplement pour convertir des vidéos de vacances, coller deux vidéos ensemble, s’enregistrer devant son écran ou encore télécharger des vidéos YouTube.
Présentation aujourd’hui du logiciel VideoProc, spécialisé dans la conversion de vidéos et le téléchargement depuis YouTube ou Facebook. VideoProc permet aussi d’enregistrer son écran et intégrer un visuel webcam pour les tutos vidéos, filmer une démo ou créer un message audio et vidéo pour la famille.
Ce test a été réalisé sur Windows 10 20H2 avec le logiciel VideoProc en version 4.1 (2021) sur un ordinateur Dell équipé d’un processeur Intel i5 9500, de 32Go de RAM et d’une carte graphique intégrée Intel UHD 630. Les performances obtenues avec une carte graphique dédiée n’en seront que meilleures.
Télécharger le logiciel VideoProc
Aller sur le site videoproc.com/fr et cliquer sur « Télécharger » pour recevoir la version Windows ou Mac.
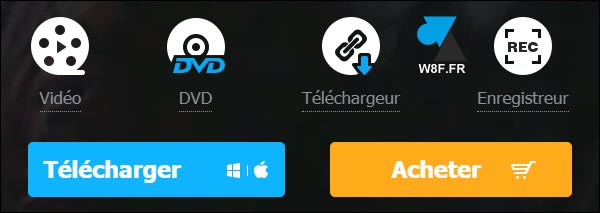
Installer Digiarty VideoProc
L’installation prend quelques secondes. Le premier lancement de VideoProc fait un test du matériel de l’ordinateur. Un tableau indique la compatibilité du PC (de sa carte graphique) avec les différents codecs, tant pour encoder que pour décoder.
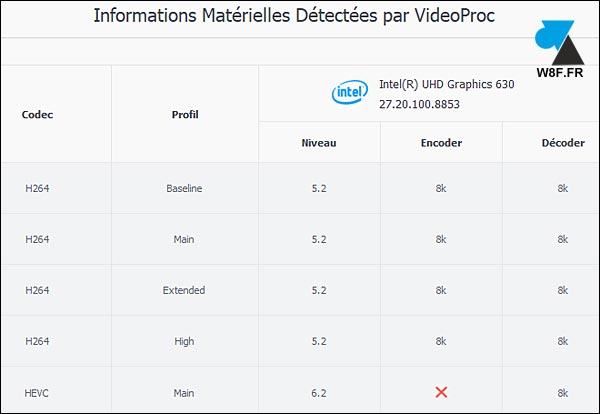
Un deuxième écran affiche les possibilités d’accélération matérielle grâce au GPU, c’est-à-dire exploiter la puissance de la carte graphique pour obtenir de meilleures performances en encodage ou en décodage.
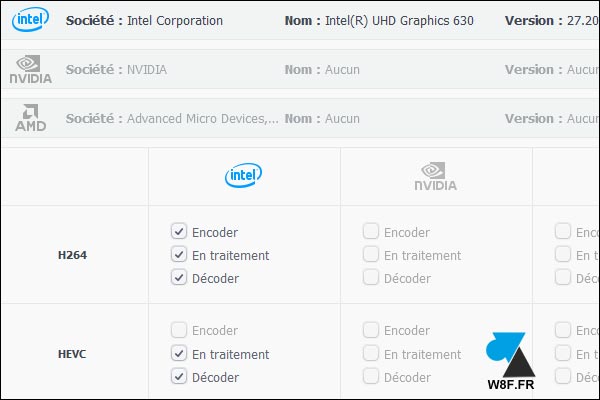
Test VideoProc
Difficile de faire plus simple. Quatre boutons sont mis à l’écran pour choisir ce que l’on souhaite faire :
- Vidéo : montage vidéo, simple ou avancé
- DVD : copier le contenu d’un DVD vidéo en fichier vidéo ou cloner un DVD
- Télécharger : télécharger une vidéo depuis YouTube, Facebook, etc
- Enregistreur : créer une vidéo à partir de la webcam ou enregistrer son écran
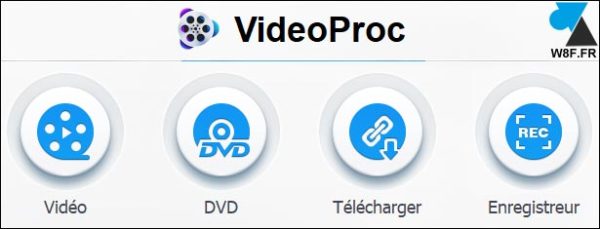
Assembler (fusionner) deux vidéos
1. Aller dans le mode édition Vidéo.
2. Ajouter les différentes vidéos à joindre et modifier les options, s’il y a lieu.
3. Cocher « Fusionner » dans la partie droite du logiciel, entre l’aperçu image et le bouton Run.
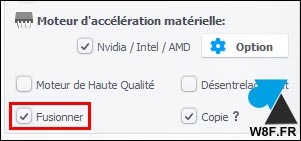
4. Cliquer sur « Run » pour lancer la fusion (merge) des vidéos.
Enregistrer son écran + webcam pour faire un screencast
Apprenti Youtubeur, créateur de tutoriel vidéo, envie d’enregistrer un message à un proche grâce à la caméra de l’ordinateur, le logiciel VideoProc sait mixer les deux sources : écran d’ordinateur et webcam. Cette fonction est appelée « screen recorder » en anglais.
1. Aller dans le mode « Enregistreur » .
2. D’abord choisir la source : Ecran, Webcam ou Ecran et webcam :

3. Avant de démarrer un enregistrement, vérifier les paramètres vidéo et audio dans les réglages de l’application, par l’icône de roue dentée en haut à droite du logiciel, puis Réglages :
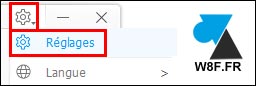
4. Les options permettent de modifier la qualité et le format de l’enregistrement, sélectionner quel sortie audio utiliser (casque, haut-parleurs, enceinte connectée Bluetooth…), quelle source de microphone (celui du casque, de la webcam ou autre) et la caméra utiliser si l’ordinateur en dispose de plusieurs (une intégrée, une externe comme la Logitech Brio Ultra HD Pro 4K ou un modèle bien moins onéreux tel que la Aukey FullHD. Enfin, deux raccourcis clavier peuvent être configurés, l’un pour arrêter l’enregistrement sans avoir à déplacer la souris, ce qui se verra sur la vidéo enregistrée, ou pour ouvrir les outils de colorimétrie.
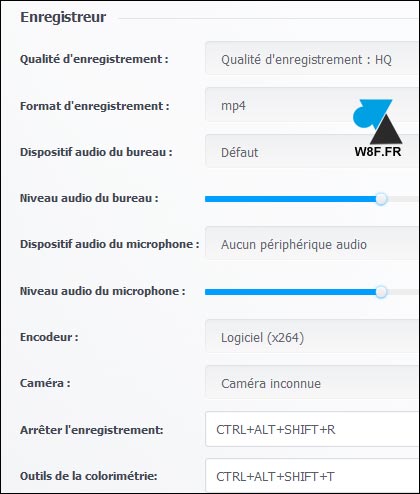
5. Vérifier que l’emplacement du « Dossier de sortie » soit un disque dur avec suffisamment de place pour enregistrer toute la vidéo, sans que cela coupe par manque d’espace libre.
6. Il est possible de « Supprimer le fond de la webcam » comme sur Zoom ou Teams, pour ne pas filmer l’intérieur de son bureau ou de son salon.
7. Démarrer l’enregistrement par le bouton rouge « REC » en bas à droite (pour « Record »). Pour arrêter l’enregistrement, la combinaison de touches par défaut est CTRL + ALT + MAJUSCULE (SHIFT) + R. Ne pas hésiter à modifier cette hotkey.

8. Après la fin de l’enregistrement, la vidéo est disponible dans le dossier précédemment choisi, ou par défaut dans Disque local C: > Utilisateurs > Votre Nom > Vidéos > VideoProc.
Il est ensuite possible d’utiliser le logiciel VideoProc pour assembler, découper ou ajouter des sous-titres à la vidéo enregistrée.