
Depuis de nombreuses années, Microsoft fournit un service orienté pour les petites entreprises : Windows Live Admin Center. Ce service offre la possibilité d’utiliser le système Hotmail / Live / Outlook.com avec son propre nom de domaine, l’équivalent de Google Apps.
Ainsi, vous pourrez par exemple permettre aux utilisateurs de votre association de créer des adresses e-mails « @mondomaine.com » tout en utilisant le système de messagerie en ligne : Outlook.com. D’autres fonctionnalités sont aussi accessibles avec une configuration plus poussée (Skydrive entre autres).
La version gratuite est limitée à 50 comptes sur votre domaine, il faudra payer si vous voulez davantage de boites aux lettres.
Dans ce tutoriel, nous allons voir un exemple de configuration d’un domaine e-mail Microsoft avec son propre nom de domaine. La configuration du serveur MX a été testée sur un nom de domaine acheté chez OVH.
Mise à jour : il n’est plus possible de gérer de nouveau domaine gratuitement par Outlook.com, Microsoft impose maintenant de prendre un abonnement payant sur Office 365 (source).
Inscription
1. Aller à l’adresse internet : https://domains.live.com/default.aspx et cliquer sur « Démarrer » :
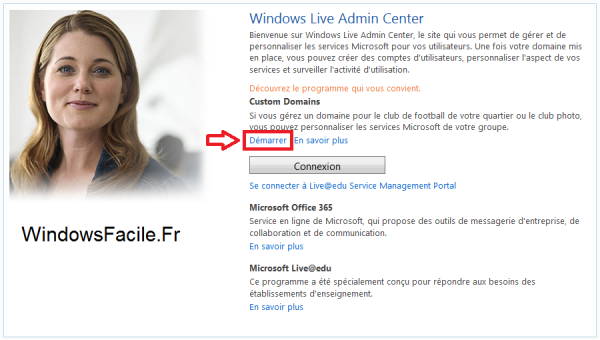
2. Indiquer le nom de domaine à utiliser (sachant qu’il doit vous appartenir) puis « Continuer » :
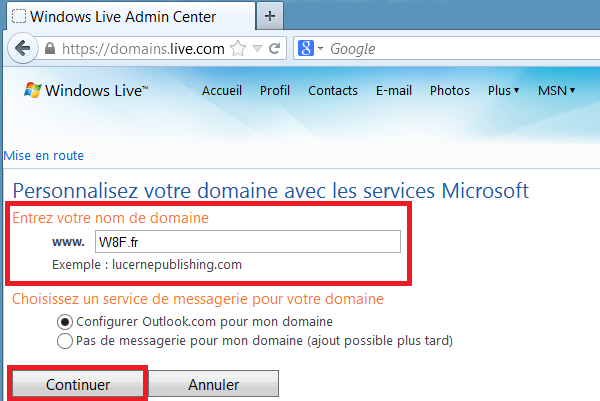
3. Vérifier les données, remplir le catcha et cliquer sur « J’accepte » :
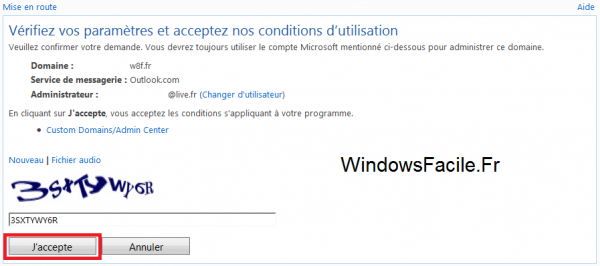
4. Une fois le compte associé à votre domaine, il est nécessaire de configurer votre serveur mail (chez le prestataire qui gère le nom de domaine) avec les informations indiquées :
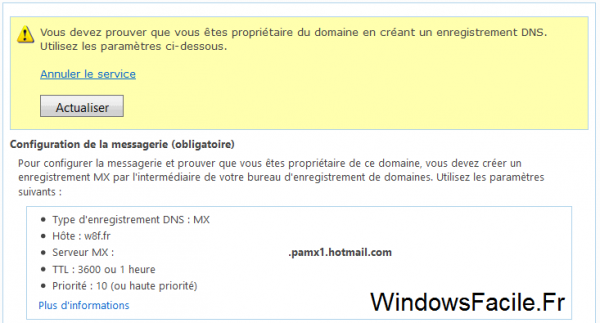
Exemple configuration avec OVH
1. Se connecter au Manager OVH (l’interface de gestion du compte) puis aller sur le nom de domaine en question et cliquer sur « Emails » :
2. Sélectionner « Serveur MX » :
3. « Modification » :
4. Dans la liste déroulante « Configuration » et sélectionner « Personnalisée » :
5. Remplir le champ Destination avec le serveur MX que Microsoft indique (voir première partie de l’article, par exemple xxx.pamx1.hotmail.com) puis cliquer sur « Valider » :
6. Valider en cliquant sur « OK » :
7. Le serveur MX est maintenant configuré avec celui de Microsoft :
8. Patienter quelques instants, retourner sur : https://domains.live.com/default.aspx et faire « Actualiser » :
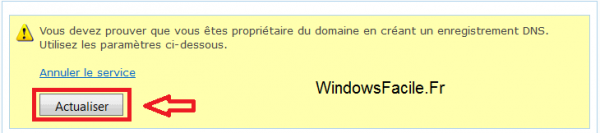
9. Si la configuration est correcte (sinon attendre quelques minutes ou voir le compte OVH en cas d’erreur) :
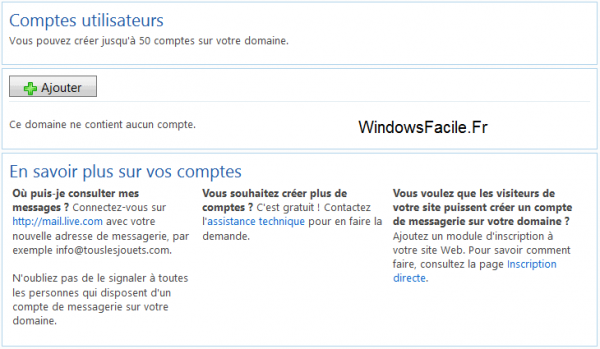
Création d’un compte mail
Maintenant que le serveur mail est correctement configuré, il est possible d’ajouter manuellement des utilisateurs, cliquer sur « Ajouter« , la fenêtre de création (ci-dessous) s’affichera, remplir les champs obligatoires puis faire « OK » :
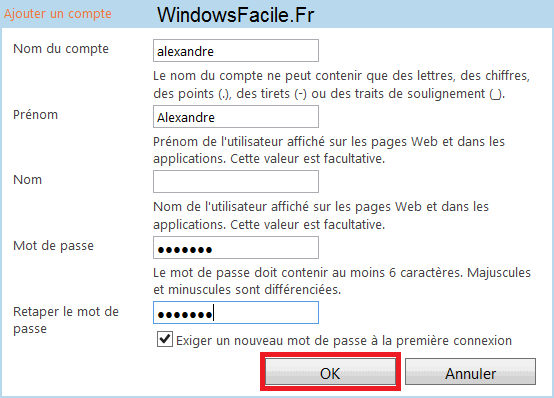
Le compte a bien été créé :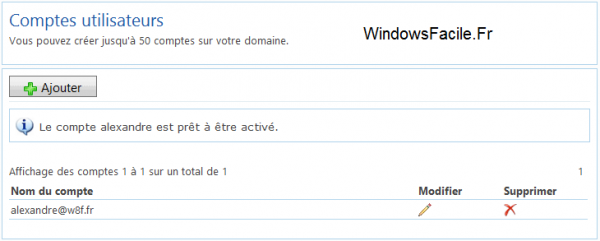
Tentative de connexion sur Outlook.com (webmail) : ça fonctionne ! 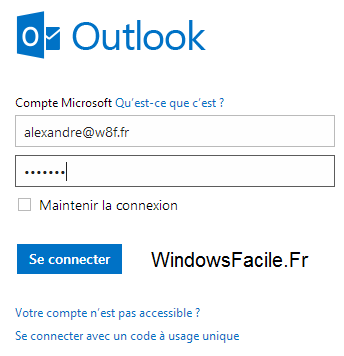
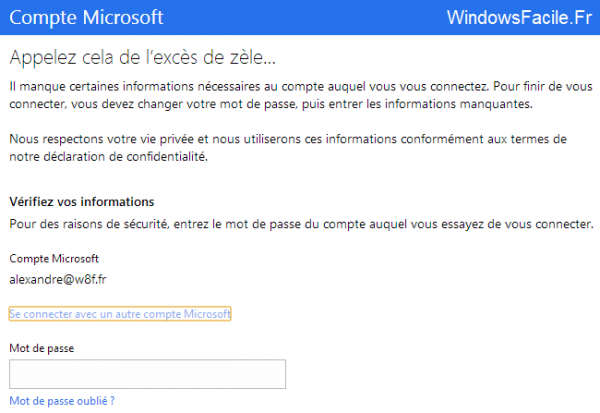
Il est bien sûr possible de configurer l’application Courrier de Windows 8 ou Windows Live Mail (aussi valable pour les anciennes versions de Windows).

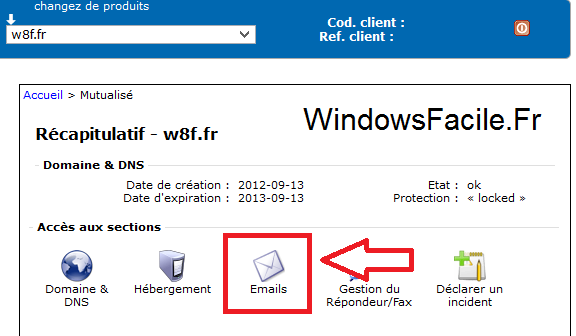
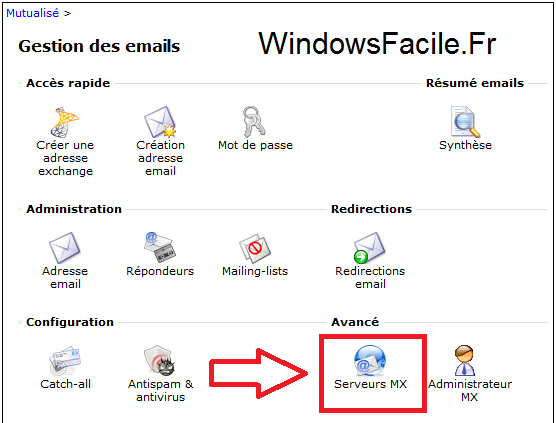
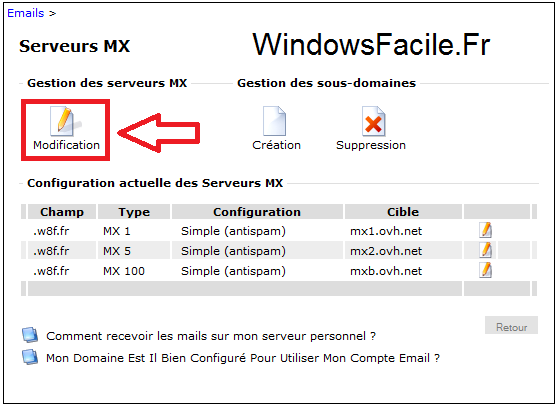
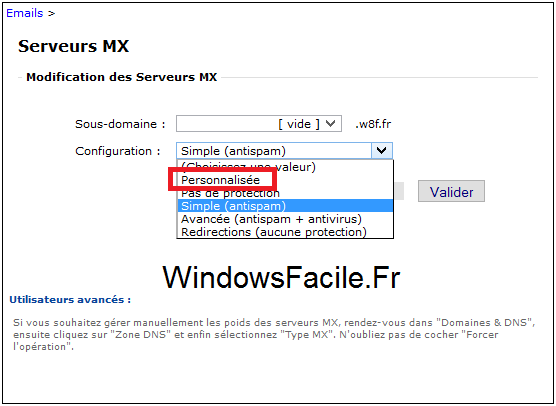
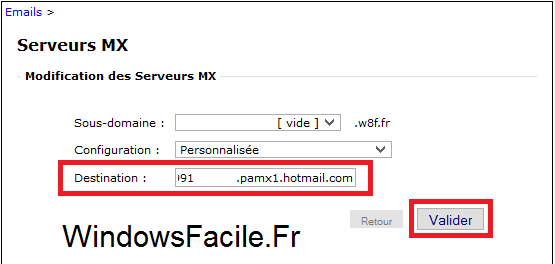
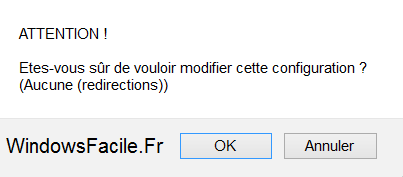
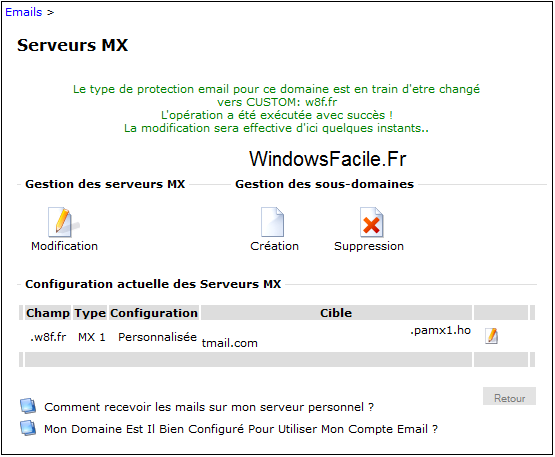


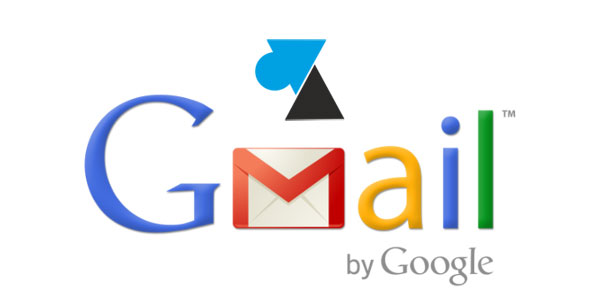


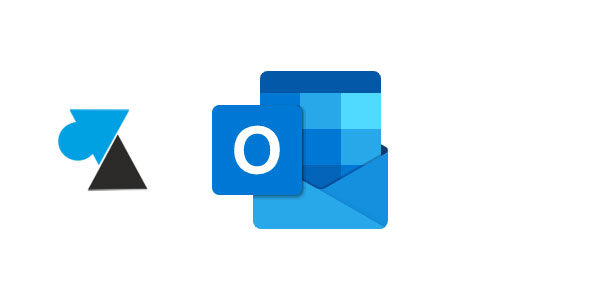

Malheureusement ce service ne semble plus fonctionner, il a été remplacé par un service payant.