Windows 10 : désactiver l’assistant vocal Cortana

S’il était possible en quelques clics de supprimer l’assistant vocal Cortana de Windows 10 version de base et 1511 Threshold 2, l’arrivée de la mise à jour Anniversaire 1607 a modifié la manière de refuser l’activation de Cortana au sein du système d’exploitation.
La procédure est différente entre Windows 10 Famille / Home et les éditions Windows 10 Pro / Entreprise. Les versions familiales étant dépourvues des stratégies de groupe GPO, il faut passer par la base de registre regedit. Les deux façons de procéder sont réservées aux personnes expérimentées et qui ont vraiment besoin de désactiver Cortana, pour économiser des ressources ou dans des cas particuliers où il est nécessaire de supprimer cet assistant.
Ce tutoriel fonctionne à partir de Windows 10 Anniversaire, la mise à jour de juillet 2016 (build 1607).
Désactiver Cortana sur Windows 10 Famille
1. Ouvrir le menu Démarrer et taper « regedit » pour trouver l’éditeur du registre.
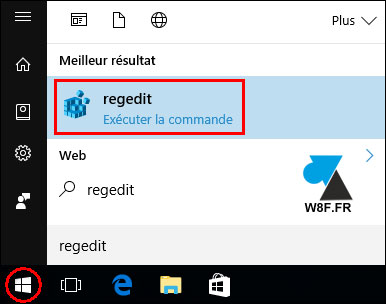
2. Autoriser l’application par « Oui » .
3. Dérouler HKEY_LOCAL_MACHINE\SOFTWARE\Policies\Microsoft\Windows
4. Si le dossier Windows Search existe, dérouler et passer à l’étape suivante. Sinon le créer en faisant un clic droit sur « Windows » , Nouveau, Clé en lui donnant le nom « Windows Search » (avec un espace entre les deux mots).
5. Dans le dossier Windows Search, ouvrir le menu Edition, Nouveau, « Valeur DWORD 32 bits » :
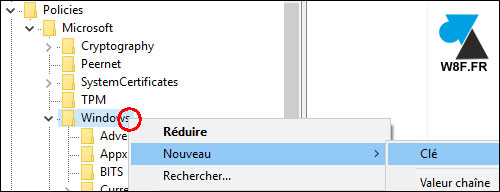
6. Le nom à donner à cette valeur est « AllowCortana » (sans espace).

7. Double cliquer sur AllowCortana et fixer la donnée de la valeur à « 0 » (zéro).
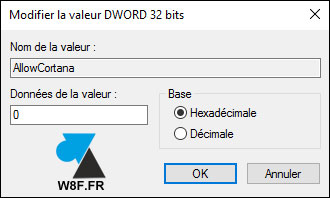
8. Valider par OK et redémarrer l’ordinateur. Cortana est maintenant désactivé.
9. Pour réactiver Cortana, revenir dans l’éditeur de registre regedit et modifier la valeur de AllowCortana à 1 (un).
Désactiver Cortana sur Windows 10 Professionnel / Entreprise
1. Utiliser la combinaison de touches Windows + R (Exécuter) et taper « gpedit.msc » avant de valider.
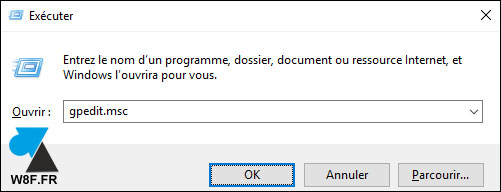
2. Dérouler Configuration ordinateur, Modèles d’administration, Composants Windows, Rechercher.
Pour les Windows en anglais : Computer Configuration, Administrative Templates, Windows Components, Search.
3. Double cliquer sur « Autoriser Cortana » (ou « Allow Cortana » en anglais)
4. Modifier la valeur « Non configuré » sur « Désactivé » pour désactiver Cortana.
L’aide précise : « Ce paramètre de stratégie spécifie si Cortana est autorisé sur le périphérique. Si vous activez ou ne configurez pas ce paramètre, Cortana sera autorisé sur le périphérique. Si vous désactivez ce paramètre, Cortana sera désactivé. Lorsque Cortana est désactivé, les utilisateurs sont toujours en mesure d’utiliser la recherche sur le périphériques et sur Internet. »
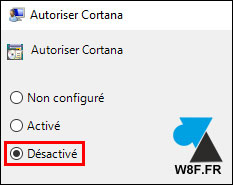
5. Valider par OK et redémarrer l’ordinateur.
6. Pour réactiver Cortana sur Windows 10 Pro, retourner dans l’éditeur de stratégie de groupe locale et passer le paramètre « Autoriser Cortana » sur « Activé » ou « Non configuré » avant de redémarrer le PC.



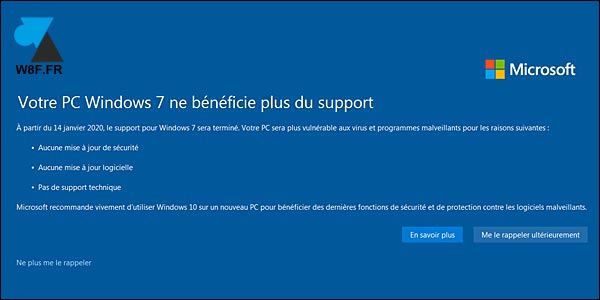


hello j’ai un Windows 10 pro et la manip marche pas, par contre si j’applique la manip pour Windows famille ça fonctionne
J’ai fait la manipulation pour désactiver Cortana. Et Cortana est revenu avec tous les ennuis qui vont avec.