Windows Server 2019 : installer l’outil de sauvegarde
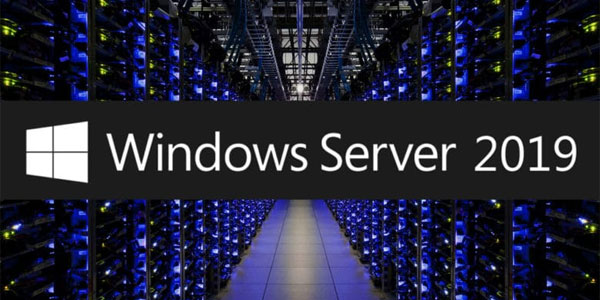
Comme les versions précédentes du système d’exploitation serveur de Microsoft, Windows Server 2019 est livré avec un logiciel gratuit de sauvegarde automatique. Livré avec, mais pas installé, d’où l’idée de ce tutoriel. Pas aussi évolué que des solutions payantes comme Symantec / Veritas Backup Exec, Acronis Universal Restore ou open source comme Bacula, l’utilitaire fourni avec WS2019 est suffisant pour sauvegarder une machine et ses données, en local ou externalisé.
Le logiciel « Sauvegarde Windows Server » (ou WBAdmin) supporte les sauvegardes de type « bare metal » et de fichiers. L’état système peut aussi être sauvegardé pour récupérer son OS en cas de crash, bien pratique pour remettre en état la machine après un crash de Windows Server 2019.
Cet outil est l’évolution de NTBackup du temps de Windows NT, dans les années 1990. L’utilitaire Sauvegarde Windows Server n’est pas préinstallé par défaut avec Windows Server 2019, un message avertit qu’il faut ajouter la fonctionnalité au système d’exploitation : « La Sauvegarde Windows Server n’est pas installée sur cet ordinateur. Pour installer la Sauvegarde Windows Server, sélectionnez Ajouter des rôles et des fonctionnalités dans le Gestionnaire de serveur. » C’est donc ce que nous allons voir dans ce tutoriel.
La procédure est la même pour installer wbadmin sur Windows Server 2016.
Installer le logiciel de sauvegarde de Windows Server 2019
1. Ouvrir le Gestionnaire de serveur de WS19.
2. En haut à droite, cliquer sur « Gérer » puis « Ajouter des rôles et fonctionnalités » :
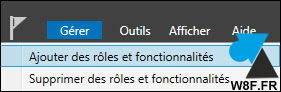
3. Cliquer sur Suivant à l’écran « Avant de commencer » et valider le type « Installation basée sur un rôle ou une fonctionnalité » .
4. Sélectionner le serveur concerné dans le pool proposé.
5. Ne rien cocher à la page des Rôles de serveurs, simplement cliquer sur Suivant.
6. A l’écran « Sélectionner des fonctionnalités » , cocher la ligne « Sauvegarde Windows Server » et continuer pour Installer la fonction :
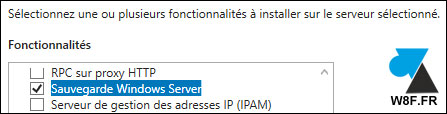
7. L’installation ne dure que quelques secondes. Fermer le Gestionnaire de serveur une fois terminée.
Utiliser le logiciel Sauvegarde Windows Server 2019
1. Ouvrir le menu Démarrer et chercher « Sauvegarde Windows Server » dans la liste.
2. L’outil permet de gérer les sauvegardes locales du serveur. Pour un backup réseau, il faudra utiliser d’autres outils ou configurer chaque serveur Windows indépendamment.
3. Le panneau de droite propose différents types de sauvegarde / restauration :
- Planification de sauvegarde : pour programmer des sauvegardes régulières et automatiques
- Sauvegarde unique : pour faire une seule sauvegarde manuelle
- Récupérer : restaurer des données ou le système complet depuis une sauvegarde Windows
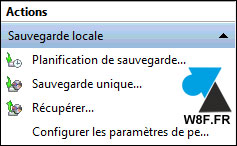
4. Cliquer sur « Planification de sauvegarde » pour programmer une copie régulière des données.
5. Choisir de sauvegarder le « Serveur complet » (système d’exploitation + données de toutes les partitions) ou juste certains dossiers (Personnalisé).

6. Le choix des fréquences est assez limité : on est obligé de sauvegarder chaque jour à la même heure, sans exclusions possibles (week-end, jours fériés) ni affiner à la minute. On peut cependant planifier plusieurs sauvegardes par jour pour garder un historique plus complet des fichiers et/ou du système d’exploitation.

7. Le « Type de destination » dépend du support utilisé pour les sauvegardes :
- Sauvegarder vers un disque dur dédié aux sauvegardes : disque interne ou USB qui sera formaté et dédié à la sauvegarde Windows Server
- Sauvegarder vers un volume : pour envoyer les données sur un disque local en le laissant dans son format d’origine (NTFS) et ainsi l’utiliser pour y déposer d’autres fichiers
- Sauvegarder sur un dossier réseau partagé : dans le cadre d’un NAS ou d’un partage sur un disque ou serveur distant (il n’y aura pas d’historique des versions, seule la dernière sera conservée)
8. Ajouter le disque ou le partage comme destination de sauvegarde. Par exemple ici avec l’emplacement réseau :
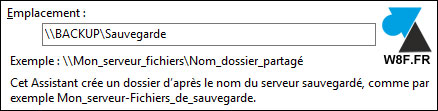
9. Un récapitulatif résume la planification de sauvegarde. Valider par Terminer.
10. L’historique des sauvegardes sera affiché avec le détail pour chacune d’entre elles.
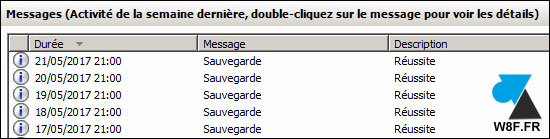

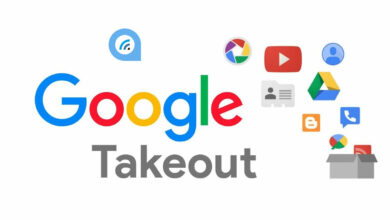

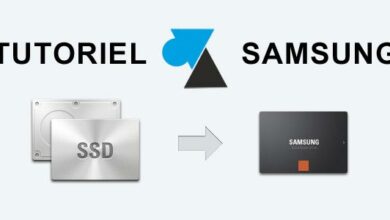




Merci,
Bien mais comme toujours, j’aimerais voir la procédure de restauration car c’est toujours le jour ou tout est planté que la sauvegarde ne fonctionne pas.
Donc un tuto de restauration ?
super merci monsieur maison le frelon
Bonjour les jeunes
Coucou les BTS SIO
coucou merci pour le tuto