Installer Windows 10 1809 October Update

Après des débuts chaotiques, la mise à jour October Update 1809 pour Windows 10 est enfin stabilisée. Microsoft a corrigé les erreurs et la version actuelle de W10 1809 est fiable, prête à être installée sur les ordinateurs du monde entier. Après avoir téléchargé l’installation depuis ce mode d’emploi, vous avez une clé USB prête à être utilisée pour réinstaller Windows 10 sur votre ordinateur qui plante trop souvent, installer un système vierge (fresh install) sur un nouveau PC fraichement acheté ou assemblé, ou encore pour essayer la dernière version de l’OS Microsoft au sein d’une machine virtuelle (VM). Ce tutoriel détaille toutes les étapes pour installer Windows 10 October Update 1809, du démarrage de l’ordinateur jusqu’à l’arrivée sur le Bureau de W10.
Cette procédure fonctionne pour tous les ordinateurs, qu’ils soient fixes ou portables, pour Windows 10 Famille, Professionnel, Entreprise, Education.
Pour faire une simple mise à jour depuis une version antérieure Windows 10 vers 1809, suivre ce guide.
Télécharger Windows 10 édition 1809
En prérequis, il faut avoir à disposition une clé USB ou un DVD avec l’installation de W10 1809. On peut télécharger gratuitement le fichier ISO, le graver sur disque ou en faire une clé USB bootable.
Télécharger Windows 10 October Update 1809 - Media Creation ToolWindows10au1809-CreationTool.exe - 18,34 Mo
Installer Windows 10 version 1809 October Update
1. Démarrer l’ordinateur sur la clé USB ou le DVD de Windows 10 version 1809 (version Octobre 2018). Pour une machine virtuelle, charger le fichier ISO dans les paramètres VMware, Hyper-V ou VirtualBox.
2. Confirmer la langue (Français), le format d’heure et de monnaie et le type de clavier utilisé (le standard Français pour un clavier de type azerty). Cliquer sur Suivant pour continuer.
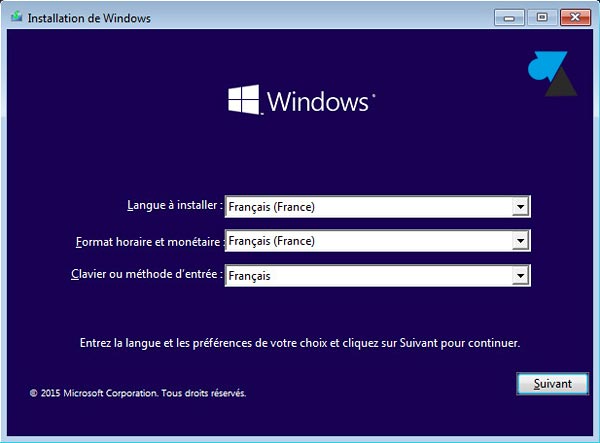
3. Cliquer sur « Installer maintenant » afin de démarrer l’opération.
![]()
4. Renseigner la clé de produit de Windows 10. Il s’agit du numéro de série qui correspond à la licence Windows 10 Famille, Professionnel, Education ou Entreprise. Si vous n’avez pas de clé de produit, cliquer sur le message en bas « Je n’ai pas de clé de produit (Product key) » et choisir l’édition à installer (Famille, Pro, Entreprise, Education), ou utiliser cette clé serial temporaire pour pouvoir installer Windows 10 Famille mais il faudra ensuite la modifier pour activer le système : TX9XD-98N7V-6WMQ6-BX7FG-H8Q99
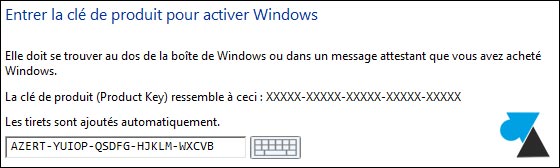
5. Pour continuer, Accepter le contrat de licence et cliquer sur Suivant.
![]()
6. Cliquer sur le type d’installation « Personnalisé : installer uniquement Windows (avancé) » pour gérer le disque dur.
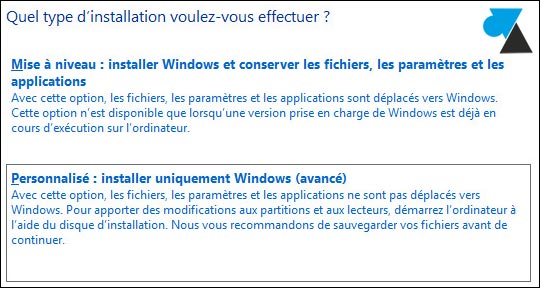
7. Sélectionner le disque dur de l’ordinateur. Il n’y a qu’un seul choix dans le cas d’un seul disque dur vierge ou une seule partition vide (Disque 0 est le disque principal de l’ordinateur), sinon indiquer le lecteur système où sera installé Windows (disque dur HDD ou stockage SSD).
Si vous avez plusieurs disques reconnus, faites attention à ne pas effacer le disque ou la partition qui contient les fichiers personnels. On peut les identifier part leur taille ou leur nom mais en cas de doute, annulez l’opération et venez poser la question sur le forum Windows Facile.
Si un système d’exploitation était déjà présent sur le disque (Windows ou autre), il est recommandé de supprimer les partitions existantes à l’exception des partitions qui regroupent les fichiers personnels (documents, photos, vidéos…).
Pour formater un disque dur, sélectionner une à une les partitions affichées et cliquer sur Supprimer (attention d’avoir bien sauvegardé les données avant d’exécuter cette opération irréversible).
Pour créer une première partition sur un disque vierge, dans l’optique d’en créer une seconde, cliquer sur « Nouveau » et indiquer la taille à allouer. La deuxième partition pourra être gérée plus tard grâce à la Gestion du disque Windows. Une fois de plus, en cas de doute, venez demander confirmation sur le forum.
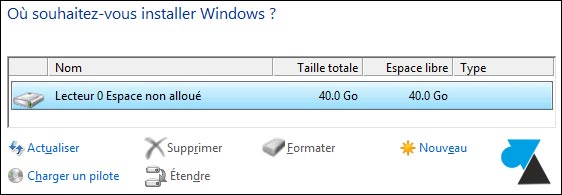
8. L’installation de Windows 10 dure plus ou moins longtemps selon les performances de l’ordinateur.

9. Après redémarrage de la machine, quelques étapes de validation sont nécessaires pour terminer la configuration de Windows. La première question est de savoir dans quel pays l’ordinateur sera utilisé : France ou autre pays du monde.

10. Valider la disposition du clavier selon le type de clavier utilisé (azerty, qwerty, qwertz).

11. Faut-il ajouter une deuxième disposition de clavier ? Cliquer sur « Ignorer » sauf si vous comptez utiliser un clavier qwerty en complément d’un clavier azerty, par exemple.

12. Si le PC est connecté avec un câble réseau Ethernet, la question ne sera pas posée (sauf si configuration proxy à renseigner). Si c’est en Wifi que la connexion internet se fait, ajouter le réseau sans-fil par son nom et renseigner le mot de passe (clé de sécurité WEP ou WPA) pour s’y connecter et avoir une recherche automatique de mises à jour Windows.
13. A l’écran « Se connecter avec Microsoft » , renseigner une adresse e-mail pour connecter le compte Microsoft à Windows 10. Si cette adresse avait déjà été utilisée sur Windows 8, 8.1 ou 10, sur cet ordinateur ou un autre, les paramètres de personnalisation seront repris et la configuration sera automatique (par exemple, la couleur du thème Windows).
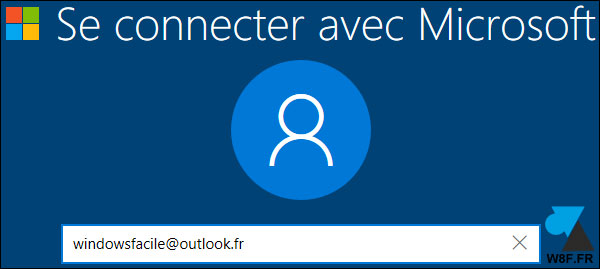
Pour ne pas utiliser de compte Microsoft, c’est-à-dire rester en compte local, il faut choisir « Compte hors connexion » en bas à gauche et suivre les étapes.
14. Ecrire le mot de passe de cette adresse mail pour connecter Windows 10.
15. L’assistant de configuration propose maintenant de Configurer un code confidentiel pour éviter d’avoir à saisir le mot de passe complexe de l’adresse e-mail. Cliquer sur « Définir un PIN » pour déverrouiller rapidement l’ordinateur ou ne pas s’en soucier en cliquant sur « Le faire ultérieurement » : cela évite de saisir un long mot de passe en indiquant uniquement quelques chiffres rapides à taper au clavier, tout en conservant une bonne sécurité de mot de passe sur la boite mail.
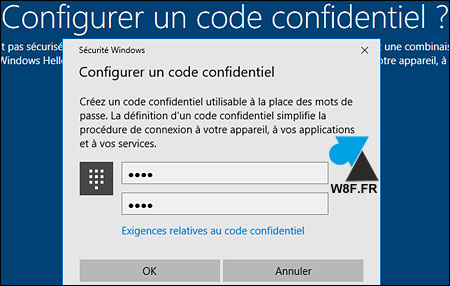
16. Une option propose de lier le téléphone à l’ordinateur. Cliquer sur « Plus tard » (en bas à gauche) pour le faire ultérieurement ou pas du tout.
17. L’écran « Accédez à vos fichiers, où que vous soyez » correspond à l’utilisation par défaut de OneDrive, le service de sauvegarde cloud de Microsoft. Choisir « Non » pour éviter que tous les documents soient automatiquement enregistrés sur OneDrive et donc devienne payant dès le dépassement des 5Go gratuits. Il est bien sûr possible d’activer cette option dans le futur.
18. « Voulez-vous que Cortana soit votre assistante personnelle ? » Répondre « Refuser » si vous ne voulez pas être suivi par cet assistant vocal ou « Accepter » si vous voulez que votre ordinateur vous parle. Il s’agit de l’équivalent de Siri sur iPhone ou Google Now sur Android.

19. Cet écran propose de garder un historique des activités. Ce n’est utile que si vous utilisez plusieurs ordinateurs, tous configurés avec le même compte Microsoft (la session Windows). C’est l’une des nouvelles fonctionnalités apportées par 1809. Nous choisissons « Non » en sachant qu’il sera toujours possible d’activer cette option par la suite.
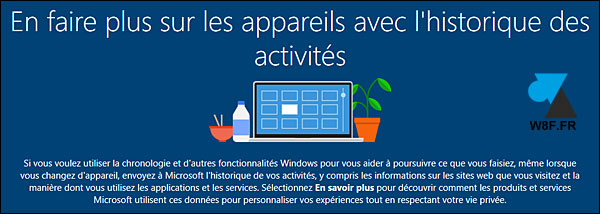
20. S’en suit une série de questions. La première, savoir si vous souhaitez utiliser la reconnaissance vocale pour parler à son ordinateur (question un peu redondante avec la demande de Cortana). « Ne pas utiliser » :
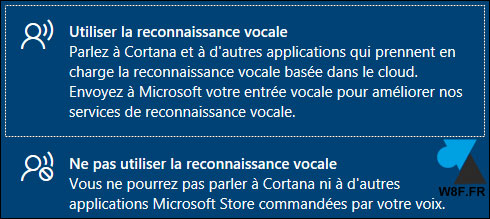
21. Windows peut-il accéder à votre emplacement ? C’est utile pour l’application météo intégrée au menu Démarrer ou créer un itinéraire routier, par exemple. Sinon, « Non » :

22. Pour retrouver un ordinateur portable ou une tablette volé ou perdu, on peut activer la fonction « Localiser mon appareil » qui sera lié au compte Microsoft de la session Windows (l’équivalent de Localiser mon iPhone sur iOS). Bien sûr, l’activation de la fonction précédente est nécessaire pour localiser son ordinateur Windows 10, ainsi qu’une connexion internet pour que l’emplacement géographique de l’ordinateur soit envoyé chez Microsoft.

23. Les données de diagnostic « basique » seront amplement suffisantes pour aider Microsoft.
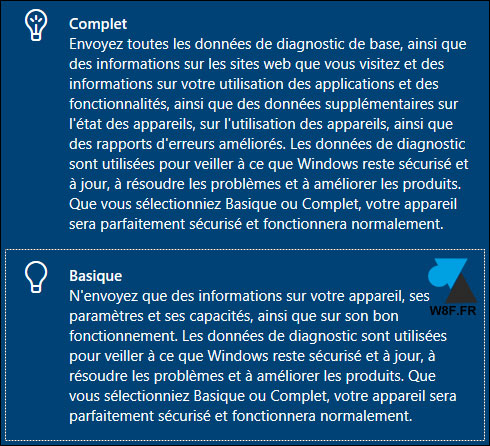
24. Pour améliorer la reconnaissance manuscrite et clavier, on peut dire Oui afin d’envoyer ses données à Microsoft .. mais nous dirons Non car nous n’utilisons pas de stylet (stylo tactile) sur la grande majorité des ordinateurs.

25. Les conseils fournis par Microsoft pourront se baser sur les données récoltées. On peut les utiliser pour résoudre vos futurs problèmes : Oui.
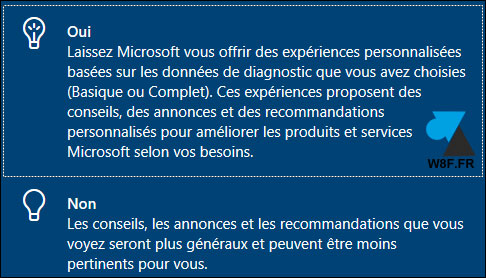
26. Activer ou pas les publicités ciblées pour recevoir des pubs de couches parce que vous venez d’avoir un bébé ? Non !

27. Encore quelques instants pour que la session se configure…

… et ensuite, bienvenue sur le Bureau de Windows 10 October Update tout neuf !
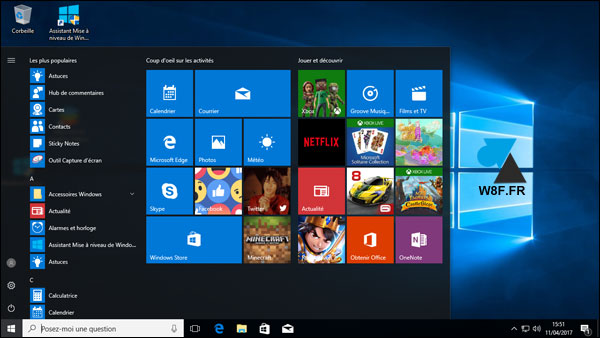







je n arrive pas à installer word et excel, aidez-moi s il vous plait